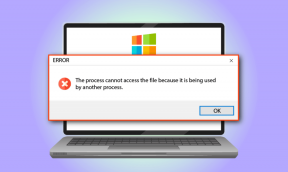12 начина за решавање проблема са чуваром екрана који не ради на Виндовс 10
Мисцелланеа / / December 02, 2021
Људи ових дана користе рачунаре за све – од рада до дугог играња у низу. Морамо да правимо повремене паузе, и тада је скринсејвер би требало да се активира. Иако се можда неће сматрати важном функцијом, многи су често узнемирени због тога што чувар екрана не ради на проблему са Виндовс 10.

За сањаре попут мене који безнадежно буље у своје екране шта да раде, чувари екрана могу бити освежавајући. Дођавола, чак може бити умирујуће и опуштајуће ако јесте Слике телескопа Хабл као скринсејвери који се играју на њему.
Хајде да видимо како можемо да поправимо грешку чувара екрана и вратимо се на сањарење.
1. Виндовс 10 верзија 1903 ажурирање
Неколико корисника је отишло на Мицрософт Ансверс форуме да пријави покварени сцреенсавер након што су ажурирали на Виндовс 10 верзију 1903. То је најновија верзија. Притисните тастер Виндовс+Р да бисте отворили одзивник Покрени и откуцајте винвер пре него што притиснете Ентер.

Видећете искачући прозор са информацијама о верзији и броју верзије. Ово касније се може мењати веома често јер се нова ажурирања често постављају. Ако најновија верзија крши функцију чувара екрана, можете
вратите се на претходну верзију такође.Имајте на уму да ћете изгубити нове функције, безбедносна ажурирања и исправке грешака. То је компромис, па се уверите да вам је потребан тај скринсејвер.
2. Подешавања чувара екрана
Хајде да проверимо подешавања чувара екрана и проверимо да ли нешто недостаје или је промењено. Притисните тастер Виндовс+И да отворите Подешавања и идите на Персонализација > Закључани екран и кликните на Подешавања чувара екрана.

Изаберите чувар екрана из падајућег менија и подесите број минута након којих ће почети да се репродукује. Такође можете одабрати да прикажете екран за пријаву након наставка, али то ће захтевати пријаву. То ће зависити од ваше приватности и безбедносних потреба.

На крају, кликните на дугме Преглед да бисте видели чувар екрана у акцији. Сачувајте све и сачекајте било које време које унесете да бисте видели да ли је сцреенсавер који не ради на Виндовс 10 проблем решен или не.
3. Опције управљања напајањем
Чувар екрана ради само када је рачунар остављен сам, што значи да га нико не користи. А монитор треба да остане укључен. Дакле, ако подешавање управљања напајањем искључује екран након 5 минута неактивности пре него што се заврши време чекања чувара екрана од 10 минута, неће радити.
Поново отворите Подешавања и идите на Систем > Напајање и спавање.

Овде постоје два подешавања. Један је када је екран искључен, али рачунар ради. Други је режим спавања, где је екран искључен, а рачунар ради у режиму ниске потрошње енергије. Уверите се да број минута овде премашује време чекања које сте подесили у прозору за подешавање чувара екрана. На пример, чувар екрана ће се покренути након 5 минута, а екран рачунара ће се искључити након 10, док ће рачунар прећи у стање мировања након 15.
4. Решавање проблема
Отворите Подешавања и потражите Пронађи и реши проблеме са поставкама напајања рачунара.

Изаберите Аутоматски примени поправке, а затим кликните на дугме Даље да бисте започели процес решавања проблема.

Следите упутства на екрану након тога. Проверите да ли чувар екрана сада ради или не.
Ако не, вратите се на Подешавања и потражите Пронађи и реши проблеме са Виндовс Упдате-ом.

Поновите исте кораке. Као што је раније поменуто, недавно ажурирање оперативног система Виндовс може бити одговорно за то што чувар екрана не ради у оперативном систему Виндовс 10.
5. Искључите додатне уређаје
Најмањи покрет или сметња на екрану може спречити да скринсејвер ради исправно. Ако имате додатне периферне уређаје или уређаје повезане са рачунаром, искључите их. Можда ометају екран што доводи до тога да чувар екрана не ради исправно.
6. Очистите миш и тастатуру
Знате како и најмања сметња на екрану може спречити рад скринсејвера. Честице прашине или чак мртви инсекти унутар тастатуре или на подлози за миша може изазвати ову грешку. Искључите их ако је потребно и добро их очистите.
7. Ажурирајте управљачке програме за екран
Сада, рачунајте ово као једно од ретких последњих уточишта. Притисните тастер Виндовс+С да бисте покренули функцију претраге и пронашли и отворили Управљач уређајима. Двапут кликните на Дисплаи Адаптерс и кликните десним тастером миша на своју графичку картицу да бисте изабрали Ажурирај драјвере.

Поновите исте кораке да бисте ажурирали и драјвере монитора. Ако то не успе, посетите веб локацију произвођача рачунара да бисте преузели најновије управљачке програме. Проверите поново да ли решава проблем да чувар екрана не ради на вашем Виндовс 10 рачунару.
8. СФЦ скенирање
Притисните тастер Виндовс +С да покренете функцију претраживања и потражите командну линију. Када се појави, изаберите Покрени као администратор у десном окну.

У прозору командне линије откуцајте доњу команду и притисните ентер. Ако користите лаптоп, уверите се да је потпуно напуњен или повезан на извор напајања.
сфц /сцаннов

Провера системских датотека ће проверити и поправити оштећене или корумпиране системске датотеке које би могле бити одговорне за грешку чувара екрана.
9. Цлеан Боот
Мицрософт подршка препоручује да урадите а чиста чизма да бисте сазнали да ли постоји софтверски конфликт који узрокује да се чувар екрана поквари и да не ради.
10. Ресетујте компоненту Виндовс Упдате
Ако сте стигли овако далеко и још увек тражите, морате да ресетујете компоненту Виндовс Упдате. Мицрософт има развио сценарио коју треба да преузмете и покренете на свом рачунару да бисте је ресетовали.
11. Ажурирајте ОС
Сада када сте решили све потенцијалне грешке везане за Виндовс Упдате, коначно можете да ажурирате Виндовс ОС да бисте видели да ли то решава проблем да чувар екрана не ради. Поново отворите Подешавања и кликните на Ажурирање и безбедност.

Овде можете да проверите да ли постоје ажурирања и да их инсталирате да бисте решили постојеће и познате грешке.

Мицрософт има посвећену апликација за решавање проблема када видите код грешке док преузимате или инсталирате ажурирања за Виндовс ОС.
12. ДИСМ
Последњи корак који препоручује Мицрософтово особље за подршку је ДИСМ команда за поновну проверу укупног здравља вашег Виндовс система. Користите командну линију са администраторским правима и уносите доње команде узастопно.
Дисм /Онлине /Цлеануп-Имаге /ЦхецкХеалтх
Дисм /Онлине /Цлеануп-Имаге /СцанХеалтх
Дисм /Онлине /Цлеануп-Имаге /РестореХеалтх

Сачувајте екран
Неки људи воле своје скринсејвере, али не размишљамо сви на тај начин. Иако је то одлична функција, не бих препоручио да је поправљате по цену губитка бољих функција, исправки грешака и других ажурирања за Виндовс. Уверите се да сте исправно поставили своје приоритете.
Следеће: Желите да апликација по жељи мења ваше омиљене чуваре екрана? Кликните на линк испод сазнајте како.