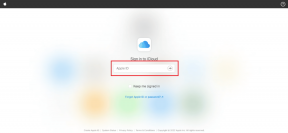Како да направите чувар екрана цоол слике у Виндовс-у користећи Пицаса-у
Мисцелланеа / / December 02, 2021
Чувари екрана какве познајемо коришћени су за чување монитора када су људи радили на ЦРТ или плазма уређајима. Он је спречио сагоревање фосфора приказивањем насумично покретне слике на екрану. Данас је свет прешао на ЛЦД и ЛЕД мониторе и нису нам потребни чувари екрана за исту сврху. Али, ако вам кажем да бисте могли да користите има дигитални оквир за фотографије, који приказује слике из фасцикли на рачунару или са веб локације која вам се свиђа, кад год не радите на рачунару, то би звучало занимљиво није то?
То су тоне онлајн услуга са којих можете да преузмете чувар екрана, али они увек представљају посебну драж када стварамо ствари користећи сопствену креативност. Лако можемо да направимо наше скринсејвере који садрже слике прелепих пејзажа или слике наших најмилијих.
Гоогле Пицаса нуди веома корисно и практично решење за ову сврху. Само неколико кликова и одабира и ту имамо прелеп скринсејвер који ће нас поздравити сваки пут када наш систем не ради.
Да бисте покренули чувар екрана прилагођене слике, прво морате да га покренете
Пицаса и изаберите фотографије које желите да додате у фасциклу чувара екрана. Тхе фолдер чувара екрана је унапред креирана фасцикла у Пицаса-и и све слике које се додају у њега биће приказане у вашем прилагођеном чувару екрана.
Када се фотографије успешно додају у фасциклу, кликните на Алати а затим изаберите Конфигуришите чувар екрана.

Када добијете следећи прозор, кликните на подешавања. Сада је време да конфигуришете извор слика чувара екрана заједно са ефектима и временским кашњењем.

Прво ћемо почети са конфигурисањем извора слика у вашем сцреенсавер-у. Тренутно можете бирати између четири доступна извора.

Извор 1: Пицаса

Ако изаберете Пицаса-у, кликните на одговарајуће дугме за конфигурацију да бисте одлучили да ли су само слике из фасцикле чувара екрана ће се приказати или желите да изаберете слике у којима је означена звездица Пицаса. Коначно кликните на дугме Ок и видећете преглед чувара екрана на малом монитору!
Извор 2: Веб албуми
Друга опција је да изаберете слике из Пицаса веб албума.

Изаберите Веб албуми и кликните на конфигуриши да унесете своје акредитиве за пријаву на Пицаса веб албум. Такође можете да увезете јавне фасцикле других корисника. Кликом на Додати дугме и албуми ће бити преузети. Сада можете или да изаберете све за свој скринсејвер или да изаберете неке омиљене.
Кликните на ОК да бисте одразили промене у чувару екрана.
Извор 3: Специфични фолдери на рачунару
Трећа опција је да прикажете слике из одређених фасцикли на рачунару. Да бисте конфигурисали опцију, кликните на одговарајуће дугме.

Кликните на Додај фолдер и изаберите локацију жељеног фолдера. Кликом на Ок, биће приказане слике у том фолдеру.
Ако желите да уклоните постојећу фасциклу, изаберите одређену фасциклу, а затим кликните на Уклони фасциклу.
Извор 4: Фотографије са јавних сајтова

Четврта опција вам омогућава да имате слике са јавних сајтова као чувар екрана. Само узмите важећу РСС везу са веб локације за фотографије и додајте је извору. Пицаса ће затим проверити да ли сајт садржи слике и приказати их у скринсејверу.
Даља побољшања
Увек можете да измените подешавања свог чувара екрана. Можете испробати различите доступне визуелне ефекте које бисте желели да дате свом чувару екрана са падајуће листе.

Такође можете повећати или смањити брзину преласка слике. У области која је означена црвеном, померањем показивача улево прелаз се убрзава, а померањем удесно постаје спор.

Изаберите свој избор или изаберите све доступне опције и направите сјајне скринсејвере од свих лепих слика које се налазе у вашим веб албумима или фасциклама на радној површини. И како се каже –Учење никада не престаје, тако да увек можете експериментисати са подешавањима и смислити нешто јединствено!
Моја пресуда
Као што сте видели, Гоогле Пицаса нуди много више опција од подразумеване Виндовс алатке за чување екрана када је у питању креирање чувара екрана слика. Дакле, ако волите чуваре екрана, ово је одличан алат за испробавање!