Како блокирати било коју веб локацију на рачунару, телефону или мрежи
Мисцелланеа / / November 28, 2021
Интернет није увек бајковита земља са знањем прилагођена деци за какву га људи представљају. За сваки слатки пост на блогу, на који наиђете, постоји мрачна и неприкладна веб локација, која вреба иза угла и чека да нападне ваш рачунар. Ако сте уморни од сталног опреза и желите да се решите сумњивих сајтова на интернету, ево водича за како да блокирате било коју веб локацију на свом рачунару, телефону или мрежи.

Садржај
- Како блокирати било коју веб локацију на рачунару, телефону или мрежи
- Зашто би требало да блокирам веб локације?
- Метод 1: Блокирајте било коју веб локацију на Виндовс 10
- Метод 2: Блокирајте веб локацију на МацБоок-у
- Метод 3: Блокирајте веб локацију у Цхроме-у
- Метод 4: Блокирајте веб локације на Мозилла Фирефок-у
- Метод 5: Како блокирати веб локацију на Сафарију
- Метод 6: Блокирајте веб локацију на Андроиду
- Метод 7: Блокирајте веб локације на иПхоне и иПад уређајима
Како блокирати било коју веб локацију на рачунару, телефону или мрежи
Зашто би требало да блокирам веб локације?
Блокирање веб локација постало је суштински део многих организација, школа, па чак и домаћинстава. То је тактика коју користе родитељи и наставници да спрече децу да приступе сајтовима који нису прикладни њиховом узрасту. На професионалном радном месту, приступ одређеним веб локацијама је ограничен како би се осигурало да запослени не изгубе фокус и раде на својим задацима у окружењу без ометања. Без обзира на узрок, надгледање веб локација је важан сегмент интернета и праћењем доле наведених метода моћи ћете да блокирате било коју веб локацију, било где.
Метод 1: Блокирајте било коју веб локацију на Виндовс 10
Виндовс 10 је широко коришћен оперативни систем и првенствено се налази у школама и другим организацијама. Блокирање веб локација у оперативном систему Виндовс је једноставан процес и корисници то могу учинити чак и без отварања веб претраживача.
1. На вашем Виндовс рачунару, Пријавите се преко администраторског налога и отворите апликацију „Овај рачунар“.
2. Користећи траку за адресу на врху, Иди на следећа локација датотеке:
Ц:\Виндовс\Систем32\дриверс\итд
3. У овој фасцикли, отворен фајл под насловом „домаћини“. Ако Виндовс затражи да изаберете апликацију за покретање датотеке, изаберите Нотепад.
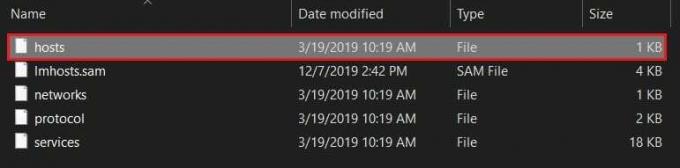
4. Ваша датотека бележнице би требало да изгледа отприлике овако.
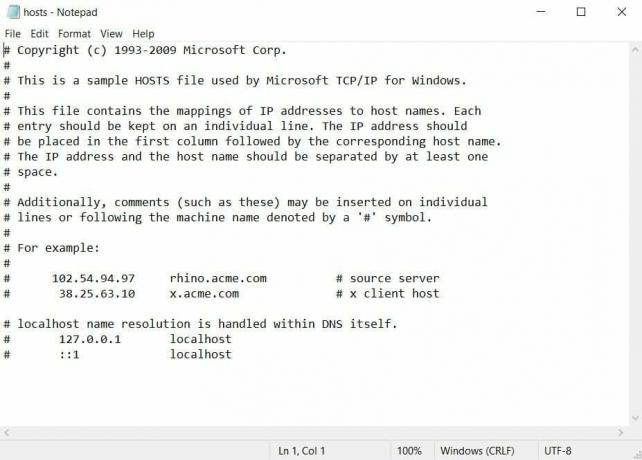
5. Да бисте блокирали одређену веб локацију, идите на дно датотеке и унесите 127.0.0.1, а затим име локације коју желите да блокирате. На пример, ако желите да блокирате Фацебоок, ово је код који ћете унети: 127.0.0.1 https://www.facebook.com/
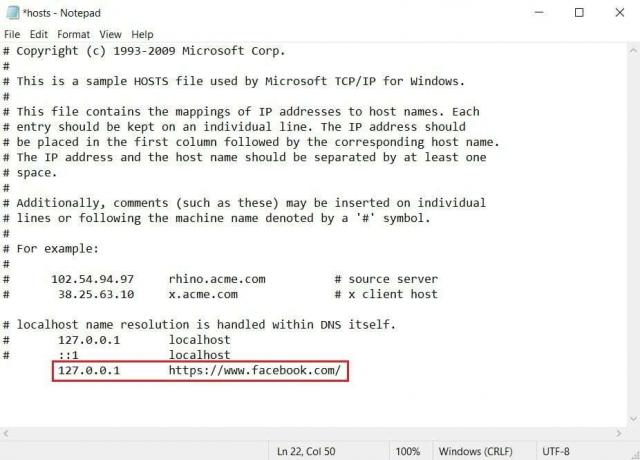
6. Ако желите да ограничите више локација, следите исти поступак и унесите код у следећи ред. Када унесете измене у датотеку, притисните Цтрл + С да га сачувам.
Белешка: Ако не можете да сачувате датотеку и добијете грешке као што је „приступ одбијен“. пратите овај водич.
7. Поново покрените рачунар и требало би да будете у могућности да блокирате било коју веб локацију на свом Виндовс 10 рачунару.
Метод 2: Блокирајте веб локацију на МацБоок-у
Процес блокирања веб локације на Мац-у сличан је процесу у Виндовс-у.
1. На вашем МацБоок-у, притисните Ф4 и тражење Терминал.
2. У уређивач текста Нано унесите следећу адресу:
судо нано /привате/етц/хостс.
Белешка: Унесите лозинку свог рачунара ако је потребно.
3. У датотеци „хостс“, унесите 127.0.0.1 након чега следи назив веб локације коју желите да блокирате. Сачувајте датотеку и поново покрените рачунар.
4. Одређену веб локацију треба блокирати.
Метод 3: Блокирајте веб локацију у Цхроме-у
Последњих година, Гоогле Цхроме је скоро постао синоним за термин веб претраживач. Претраживач заснован на Гоогле-у је направио револуцију у сурфовању интернетом, олакшавајући не само приступ новим веб локацијама, већ и блокирање сумњивих. Да бисте забранили приступ веб локацијама у Цхроме-у, можете да користите БлоцкСите екстензију, веома ефикасну функцију која обавља посао.
1. Отворите Гоогле Цхроме и инсталирај тхе БлоцкСите проширење на вашем претраживачу.

2. Када се проширење инсталира, бићете преусмерени на страницу са конфигурацијом функције. Током почетног подешавања, БлоцкСите ће вас питати да ли желите да омогућите функцију аутоматског блокирања. Ово ће проширењу омогућити приступ вашим обрасцима коришћења интернета и историји. Ако ово звучи разумно, можете кликните на "Прихватам" и омогућите функцију.
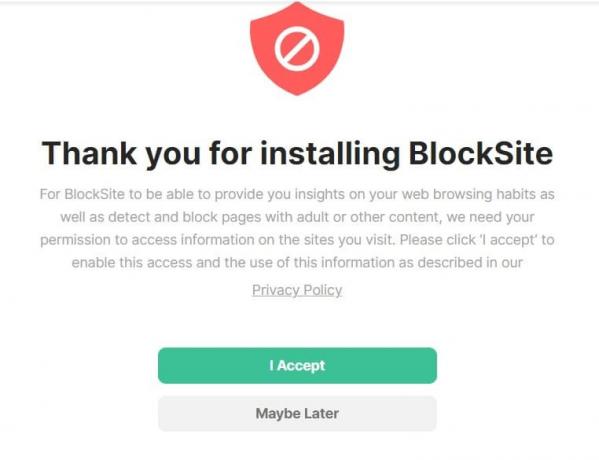
3. На главној страници екстензије, ући назив веб локације коју желите да блокирате у празном текстуалном пољу. Када се заврши, клик на зелена икона плус да заврши процес.

4. У оквиру БлоцкСите-а, имате разне друге функције које ће вам омогућити да блокирате одређене категорије веб локација и креирате интернет план за побољшање вашег фокуса. Поред тога, можете програмирати проширење да ограничи приступ сајтовима који садрже одређене речи или фразе, обезбеђујући максималну безбедност.
Белешка: Гоогле Цхромебоок ради на интерфејсу сличном Цхроме-у. Због тога, коришћењем БлоцкСите екстензије, можете да забраните веб локације и на свом Цхромебоок уређају.
Такође прочитајте: Како блокирати веб локације на Цхроме-у за мобилне уређаје и рачунаре
Метод 4: Блокирајте веб локације на Мозилла Фирефок-у
Мозилла Фирефок је још један претраживач који је веома популаран међу корисницима интернета. Срећом, проширење БлоцкСите је доступно и у Фирефок претраживачу. Идите на мени додатака за Фирефок и потражите БлоцкСите. Преузмите и инсталирајте проширење и пратите горе наведене кораке да бисте блокирали било коју веб локацију по вашем избору.
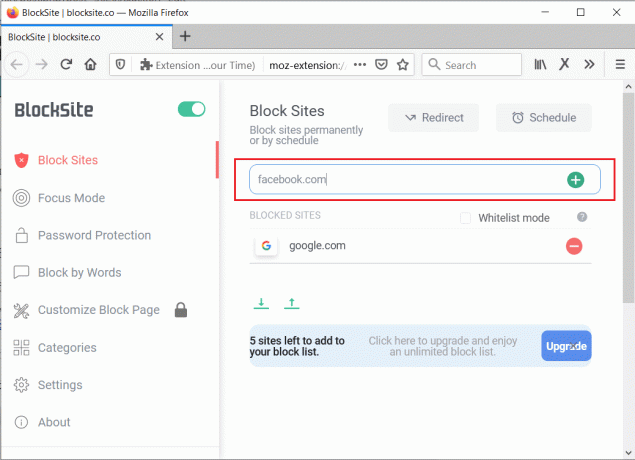
Метод 5:Како блокирати веб локацију на Сафарију
Сафари је подразумевани претраживач који се налази у МацБоок-овима и другим Аппле уређајима. Иако можете блокирати било коју веб локацију на Мац-у тако што ћете уредити датотеку „хостс“ из методе 2, постоје и друге методе које су прилагодљивије и дају боље резултате. Једна таква апликација која вам помаже да избегнете ометања је Самоконтрола.
1. Преузимање апликација и лансирање на вашем МацБоок-у.
2. Кликните на „Измени црну листу“ и унесите везе до сајтова које желите да ограничите.

3. у апликацији, прилагодити клизач да одредите трајање ограничења на изабраним сајтовима.
4. Затим кликните на 'Почетак' и све веб локације на вашој црној листи биће блокиране у Сафарију.
Такође прочитајте:Блокиране или ограничене веб локације? Ево како им приступити бесплатно
Метод 6: Блокирајте веб локацију на Андроиду
Због своје једноставности и прилагодљивости, Андроид уређаји су постали изузетно популаран избор за кориснике паметних телефона. Иако не можете да манипулишете својом интернет конфигурацијом преко Андроид подешавања, можете преузети апликације које ће блокирати веб локације уместо вас.
1. Идите у Гоогле Плаи продавницу и преузимање тхе БлоцкСите апликација за Андроид.

2. Отворите апликацију и омогућити све дозволе.
3. На главном интерфејсу апликације, славина на зелена икона плус у доњем десном углу да бисте додали веб локацију.
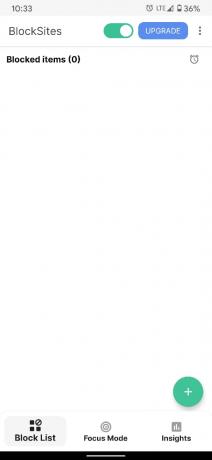
4. Апликација ће вам дати могућност не само да блокирате сајтове, већ и ограничите апликације које ометају ваш уређај.
5. Изаберите апликације и веб локације које желите да ограничите и тапните на „Готово“ у горњем десном углу.
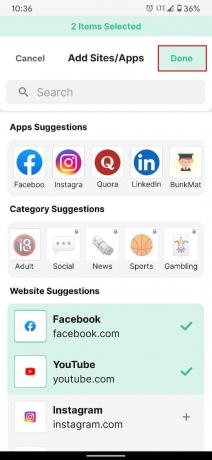
6. Моћи ћете да блокирате било коју веб локацију на свом Андроид телефону.
Метод 7: Блокирајте веб локације на иПхоне и иПад уређајима
За Аппле, безбедност и приватност корисника су од највеће бриге. Да би подржала овај принцип, компанија уводи различите функције на своје уређаје које чине иПхоне сигурнијим. Ево како можете да блокирате веб локације директно преко подешавања иПхоне-а:
1. Отвори апликацију Подешавања на вашем иПхоне-у и тапните на „Време екрана“

2. Ево, додирните „Ограничења садржаја и приватности.“

3. На следећој страници, омогућите прекидач поред опције Цонтент & Приваци Рестрицтионс и онда додирните Ограничења садржаја.

4. На страници Ограничења садржаја померите се надоле и тапните на „Веб садржај“.

5. Овде можете ограничити веб локације за одрасле или додирнути „Само дозвољене веб локације“ да ограничите приступ интернету на неколико одабраних веб локација прилагођених деци.
6. Да бисте блокирали одређену веб локацију, додирните „Ограничите веб локације за одрасле. Затим додирните „Додај веб локацију“ под колоном НИКАД НЕ ДОЗВОЛИ.

7. Једном када додате, моћи ћете да ограничите приступ било којој локацији на вашем иПхоне-у и иПад-у.
Препоручено:
- Савет за Виндовс 10: Како блокирати приступ Интернету
- 5 начина да приступите блокираним веб локацијама на Андроид телефону
- Како да поправите Андроид екран да се не ротира
- Поправите Мицрософт Теамс се стално поново покреће
Интернет је препун опасних и неприкладних веб локација које чекају да изазову хаос на вашем рачунару и одврате вас од вашег посла. Међутим, са горе наведеним корацима, требало би да будете у могућности да се ухватите у коштац са овим изазовима и усмерите свој фокус на свој посао.
Надамо се да је овај водич био од помоћи и да сте били у могућности блокирајте било коју веб локацију на свом рачунару, телефону или мрежи. Ако имате додатних питања, слободно их питајте у одељку за коментаре испод.



