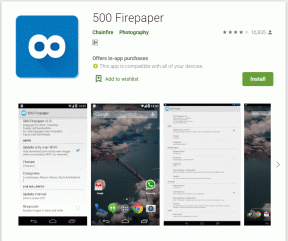Како користити слојеве у ГИМП-у
Мисцелланеа / / December 02, 2021
ГИМП је један од бесплатних и напредних алати за обраду фотографија то ће вам омогућити да се играте са слојевима. Иако је то невероватно, коришћење ГИМП-а може изгледати помало изазовно. Међутим, када га једном ухватите, све ће бити лако након неке вежбе.

Иако је ГИМП мање моћан од Пхотосхопа, он је једна од његових најбољих алтернатива за коришћење слојева. Размотрите слојеве као хрпе слика на којима можете радити на сваком слоју појединачно. То вам даје слободу да манипулишете својим сликама на неколико начина.
Можете креирати нови слој од постојеће слике, додати прозирни слој, повезати слојеве и учинити још много тога. Али како их користити у ГИМП-у на Виндовс ПЦ-у или Мац-у?
На правом сте месту јер ћемо заронити дубоко у основе функција слојева доступних на ГИМП-у. Пре него што почнемо, уверите се да имате најновију верзију ГИМП-а на свом систему.
Преузмите ГИМП
Додајте нови слој
Платно ГИМП-а почиње једним главним слојем. То јест, свака слика коју отворите у ГИМП-у сматра се основним слојем. Дакле, можете додати нове слојеве постојећој слици или почети од празног слоја.
Да бисте додали нови слој, кликните десним тастером миша на панел слојева и изаберите Нови слој из менија. Алтернативно, кликните на дугме за нови слој на дну панела слојева. Слично томе, можете додати више слојева.
Савет: Користите пречицу Схифт + Цтрл + Н да бисте креирали нови слој у Виндовс-у. На мацОС-у притисните Схифт + Цомманд + Н.


Када додате слој постојећој слици, величина слоја ће бити иста као и слика. Међутим, ако креирате нову слику, мораћете да подесите величину. Величина слоја се може променити у оба случаја под поставкама Висина и Ширина.

Попуните слој са
Једно од основних својстава слоја је опција „Попуни са“. Када додајете нови слој, од вас ће се тражити да изаберете боју коју желите да попуните у слоју. Добијате пет опција: први план, позадину, белу, транспарентност и узорак.

Одабиром предњег плана и позадине додаће се одговарајуће боје присутне у дијалогу боја. Бела ће је, као што је очигледно, испунити белом бојом, а шара ће додати изабрани узорак. Коришћење режима транспарентности додаје транспарентан слој који је веома користан за креирање ПНГ датотеке.
Преименујте слојеве
Слојеви су подразумевано именовани као слој 1, слој 2 и тако даље. Ако радите са више слојева, давање одговарајућег имена је згодно. Постоји неколико начина на које можете да их преименујете. Прво, можете то учинити у самом прозору Нев Лаиер док креирате слој.

Друго, када се слој креира, двапут кликните на назив слоја. Текст ће постати едитован. Сада можете додати ново име.

Изаберите слој
Да бисте почели да радите на одређеном слоју, једноставно кликните на њега једном у панелу слојева. Изабрани или активни слој ће имати сиви оквир око себе.

Промените редослед слојева
Раслојавање поруџбина је кључно током рада на њима. Дакле, основно правило је да ће горњи слој бити видљив. То значи да се слојеви или део слоја испод слоја неће приказати. Морате их подесити на начин да сваки део слоја буде видљив.
На пример, на слици испод, горњи слој има маслачак, а видљиви су само одређени делови слоја заласка сунца. Ако померим слој маслачка испод заласка сунца, онда ће цео слој заласка сунца постати видљив као што је приказано на другој слици.


Да бисте променили редослед слојева, кликните и превуците слој на његову нову позицију у панелу слојева. Алтернативно, користите стрелице нагоре и надоле које се налазе на панелу слојева да бисте променили положај изабраног слоја.

Избриши слој
Да бисте избрисали слој, кликните десним тастером миша на њега и изаберите Делете Лаиер из менија. Алтернативно, изаберите слој и кликните на икону за брисање на панелу слојева. Можете чак и да превучете слој до иконе за брисање да бисте га уклонили.


Цлеар Лаиер
Понекад брисање целог слоја није потребно јер можете задржати транспарентност слоја и очистите друге садржаје присутне у њему. Да бисте то урадили, изаберите слој, идите на Уреди на горњој траци и изаберите Обриши.
Савет: Притисните тастер Делете на тастатури да обришете слој.

Такође на Гуидинг Тецх
Прикажи или Сакриј слојеве
Када имате више слојева у ГИМП-у, брисање или брисање слоја изгледа као тежак корак јер уклања главни садржај слоја. Да бисте то избегли, можете једноставно сакрити слој ако вам није потребан.
Да бисте то урадили, кликните на икону ока која се налази на левој страни назива слоја на панелу слојева. Да бисте га учинили видљивим, кликните на празну област где би требало да буде икона ока.

Као што можете видети на горњој слици, иако је горњи слој слој заласка сунца, можемо видети маслачак и слој испод њега. То је зато што сам сакрио слој заласка сунца (без иконе ока пре тога).
Додајте слику тренутној датотеци
Много пута желимо да додамо слику са нашег рачунара на тренутну слику. Ако користите опцију Отвори слику у ГИМП-у, слика ће се отворити као нова датотека. Да бисте преклопили слику или увезли слику у слој, потребно је да је отворите као слој.
За то идите на Датотека и кликните на Отвори као слојеве.
Савет: Користите пречицу Цтрл + Алт + О (на Виндовс-у) и Цомманд + Оптион + О (на мацОС-у) да бисте отворили датотеку као слој.

Додајте алфа канал
Алфа канали су важни за стварање транспарентности. Када додате слику као слој у ГИМП, обично неће бити алфа канала. Дакле, ако избришете део слике, нећете моћи да видите провидну позадину или слој испод ње (ако је доступан).
Да бисте видели провидну позадину или слој испод ње, потребно је да додате алфа канал. Слојеви без алфа канала су подебљани. Тако да можете брзо идентификовати такве слојеве.

Да бисте додали алфа канал, кликните десним тастером миша на слој и притисните Додај алфа канал.

Промените величину слоја
Можете променити величину слоја скалирањем. Постоје два начина за скалирање слоја. Можете или ручно да унесете величину слоја или користите миш да промените величину.
У првом случају, кликните десним тастером миша на слој и кликните на Сцале Лаиер. Отвориће се оквир за дијалог Сцале Лаиер. Унесите потребне димензије.
Белешка: Држите икону ланца закључаном да бисте аутоматски променили другу димензију.


За други метод, прво изаберите слој, а затим кликните на алатку за скалирање која се налази на траци са алаткама. Када је алатка омогућена, користите миш да промените величину слоја. Можете да користите пречицу Схифт + С да активирате алатку Сцале.
Белешка: Да бисте скалирали подједнако, држите притиснут тастер Схифт на тастатури док мењате величину помоћу миша.

Изрежите слој
Можете да исечете слој на два начина: помоћу аутоматског исецања и ручног избора.
Ако имате слику са додатном провидном позадином око ње, можете користити први метод да је исечете. У овој методи, не морате ништа да изаберете јер ће ГИМП учинити све за вас. Све што треба да урадите је да притиснете дугме. За то изаберите слој, а затим идите на Имаге > Цроп то Цонтент.


Међутим, ако желите да исечете ручно, потребно је да користите алатку за исецање која се налази на траци са алаткама. Кликните на икону за исецање, изаберите област коју желите да исечете и притисните тастер Ентер да бисте изрезали.
Савет: Користите пречицу Схифт + Ц да бисте активирали алатку за исецање.

Дупликат слоја
Да бисте сачували оригинални слој од оштећења док покушавате нешто ново у ГИМП-у, можете дуплирати слој. На тај начин, оригинални слој ће остати нетакнут и можете модификовати нови слој како желите.
Да бисте дуплирали слој, кликните десним тастером миша на слој у панелу слојева и изаберите Дуплицате Лаиер из менија. Алтернативно, изаберите слој и кликните на икону дупликата слоја на панелу слојева или превуците слој према икони дупликата слоја. Дупликат слоја је назван као слој за копирање.
Савет: Користите пречицу Схифт + Цтрл + Д да бисте дуплирали слој на Виндовс-у. На мацОС-у притисните Схифт + Цомманд + Д.


Такође на Гуидинг Тецх
Линк Лаиерс
Много пута, док радите у ГИМП-у, желели бисте да померите или ротирате више слојева. Обично бисте то радили један по један. Међутим, не морате то да радите јер вам ГИМП омогућава да их повежете тако да можете да радите на њима као на једној слици. Можете да померате, ротирате, окрећете и мењате величину слојева помоћу функције везе.
Да бисте повезали слојеве, притисните размак испред имена слојева које желите да повежете. Појавит ће се икона ланца која означава да су слојеви повезани. Извршите радњу трансформације након што су повезани. Да бисте прекинули њихову везу, кликните на икону ланца.

Групни слојеви
Груписање различитих слојева вам омогућава да их повежете на организован начин. То јест, можете га користити за организовање слојева и обављање радњи као што су ротирање, померање итд. на свим слојевима присутним у групи.
Да бисте креирали групу слојева, кликните десним тастером миша на било који слој и изаберите Креирај групу слојева из менија. Такође можете користити икону за креирање групе слојева на панелу слојева. Када то урадите, креираће се слој са иконом фасцикле.


Да бисте му додали слојеве, само превуците слојеве у њега. Да бисте уклонили слој из групе, превуците га ван групе. Можете имати групу слојева унутар друге групе слојева. Испрекидана линија означава хијерархију слојева. Кликните на знак минус да затворите групу. Можете сакрити или приказати све слојеве одједном користећи икону ока поред групе слојева.

Направите слој од слике
Можете изрежите било који део слике у посебан слој. На тај начин ћете моћи да модификујете и предузмете акцију на тој одређеној области без промене оригиналне слике.
Да бисте то урадили, следите ове кораке:
Корак 1: Изаберите област коју желите да имате као слој. Можете да користите алатку за путању (притисните Б да бисте је активирали) да бисте је изабрали.

Корак 2: Користите команду Цтрл + Ц да бисте копирали избор. Затим га налепите помоћу команде Цтрл + В. Појавиће се као плутајући слој на панелу слојева.

Корак 3: Кликните десним тастером миша на плутајући слој и изаберите То Нев Лаиер из менија.

Честитам! Ваш изабрани део је сада доступан као нови слој. Ако сакријете доњи слој, видећете нови слој.

Такође на Гуидинг Тецх
Одлепите слој
Без сумње, слојеви су сјајни. Можете уређивати слику на неколико различитих начина користећи слојеве. Они вам дају супермоћ у погледу уређивања. Можете их користити за селективно бојење, макете, промену позадине и многе друге ствари.
Следеће: Желите да креирате отмјене слике са провидним текстом? Погледајте наш водич о томе како то учинити у ГИМП-у.