Исправите проблем да се Блуетоотх не укључује у оперативном систему Виндовс 10
Мисцелланеа / / November 28, 2021
Ако желите да повежете свој мобилни или било који други уређај са Виндовс 10 Блуетоотх, идите на Подешавања > Уређаји > Блуетоотх и други уређаји и искључите прекидач испод Блуетоотх да бисте омогућили Блуетоотх или Онемогућили Блуетоотх. Када омогућите Блуетоотх, моћи ћете да повежете све друге уређаје са Виндовс 10 преко Блуетоотх-а. Па, чини се да је проблем са којим се корисници суочавају у томе што не могу да укључе Блуетоотх на Виндовс 10. Ево неких проблема са којима се корисници суочавају са Блуетоотх-ом у оперативном систему Виндовс 10:
Нема опције за укључивање Блуетоотх-а у оперативном систему Виндовс 10. Уређај нема Блуетоотх. Блуетоотх неће укључити Виндовс 10. Недостаје прекидач за Блуетоотх у оперативном систему Виндовс 10. Нема Блуетоотх прекидача у оперативном систему Виндовс 10. Нема Блуетоотх прекидача за Виндовс 10. Не могу да укључим Блуетоотх у Виндовс 8. Опција за укључивање или искључивање Блуетоотх-а недостаје у оперативном систему Виндовс 10
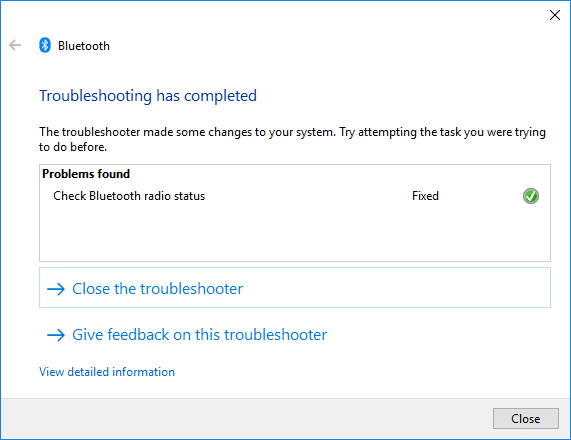
Као што већ знамо да Виндовс 10 има много проблема са некомпатибилношћу који се крећу од драјвера за видео картицу, без проблема са звуком, ХДМИ проблема или Блуетоотх повезивања. Дакле, можете бити сигурни да је овај проблем са којим се суочавате због корумпираних или некомпатибилних Блуетоотх драјвера са новим оперативним системом. У сваком случају, корисници не добијају опцију да укључе Блуетоотх, виде прекидач или пребацују испод Блуетоотх-а, али је или засивљен или не реагује. Чим кликнете на прекидач, вратиће се у првобитно стање и нећете моћи да укључите Блуетоотх. У сваком случају, без губљења времена, хајде да видимо како да поправимо Блуетоотх да се неће укључити у оперативном систему Виндовс 10 уз помоћ доле наведеног водича.
Садржај
- Поправите да се Блуетоотх неће укључити у оперативном систему Виндовс 10
- 1. метод: Покрените алатку за решавање проблема са хардвером и уређајима
- Метод 2: Омогућите Блуетоотх услуге
- Метод 3: Омогућите Блуетоотх у Управљачу уређајима
- Метод 4: Ажурирајте драјвере за Блуетоотх
- Метод 5: Поново инсталирајте Блуетоотх драјвере
- Метод 6: Покрените алатку за решавање проблема са Блуетоотх-ом
Поправите да се Блуетоотх неће укључити у оперативном систему Виндовс 10
Обавезно креирајте тачку враћања за случај да нешто крене наопако.
1. метод: Покрените алатку за решавање проблема са хардвером и уређајима
1. притисните Виндовс тастер + Р дугме да бисте отворили оквир за дијалог Покрени.
2. Тип 'контролу‘ а затим притисните Ентер.

3. Отворите Цонтрол Панел и претражите Решавање проблема у траци за претрагу у горњем десном углу и кликните на Решавање проблема.

4. Затим кликните на Погледати све у левом окну.
5. Кликните и покрените Алат за решавање проблема за хардвер и уређаје.

6. Горенаведени алат за решавање проблема можда може Поправите да се Блуетоотх неће укључити у оперативном систему Виндовс 10.
Метод 2: Омогућите Блуетоотх услуге
1. Притисните тастер Виндовс + Р, а затим откуцајте услуге.мсц и притисните Ентер.

2. Кликните десним тастером миша на Блуетоотх подршка затим бира Својства.

3. Обавезно поставите Тип покретања до Аутоматски и ако услуга већ није покренута, кликните Почетак.

4. Кликните на Примени, а затим на У РЕДУ.
5. Поново покрените рачунар да бисте сачували промене и видели да ли можете Поправите да се Блуетоотх неће укључити у оперативном систему Виндовс 10.
7. Након поновног покретања отворите Подешавања оперативног система Виндовс 10 и погледајте да ли можете да приступите Блуетоотх подешавањима.
Метод 3: Омогућите Блуетоотх у Управљачу уређајима
Белешка: Уверите се да је режим рада у авиону онемогућен.
1. Притисните тастер Виндовс + Р, а затим откуцајте девмгмт.мсц и притисните Ентер.

2. Проширите Блуетоотх, а затим кликните десним тастером миша на свој Блуетоотх уређај и изаберите Омогући.

3. Сада притисните тастер Виндовс + И да бисте отворили Подешавања затим кликните на Уређаји.

4. У левом менију кликните на Блуетоотх и други уређаји.
5. Сада у десном окну прозора пребаците прекидач испод Блуетоотх на УКЉУЧЕНО до Омогућите Блуетоотх у оперативном систему Виндовс 10.

6. Када завршите, затворите све и поново покрените рачунар.
Метод 4: Ажурирајте драјвере за Блуетоотх
1. Притисните тастер Виндовс + Р, а затим откуцајте девмгмт.мсц и притисните Ентер да отворите Менаџер уређаја.

2. У менију кликните на Поглед, затим изаберите „Прикажи скривене уређаје“.

3. Затим проширите Блуетоотх и кликните десним тастером миша на „Блуетоотх УСБ модул“ или „Блуетоотх генерички адаптер”, а затим изаберите Ажурирати драјвер.

4. Изаберите „Тражите аутоматски ажурирани софтвер драјвера” и пустите да заврши процес.

5. Ако би горњи корак могао да реши ваш проблем, добро, ако не, наставите.
6. Поново изаберите „Ажурирајте софтвер драјвера” али овог пута на следећем екрану изаберите „Претражите мој рачунар за софтвер управљачког програма.”

7. Сада изаберите „Дозволите ми да изаберем са листе доступних драјвера на мом рачунару.”

8. На крају, изаберите компатибилни драјвер са листе за ваш Блуетоотх уређај и кликните на Нект.
9. Пустите да се горњи процес заврши и поново покрените рачунар да бисте сачували промене.
Метод 5: Поново инсталирајте Блуетоотх драјвере
1. Притисните тастер Виндовс + Р, а затим откуцајте девмгмт.мсц и притисните Ентер.

2. Проширити Блуетоотх затим кликните десним тастером миша на свој уређај и изаберите Деинсталирај.

3. Ако тражи потврду, изаберите да наставиће се.
4. Сада кликните десним тастером миша на простор унутар Управљача уређајима, а затим изаберите „Скенирајте промене у хардверу“. Ово ће аутоматски инсталирати подразумеване Блуетоотх драјвере.

5. Затим отворите подешавања оперативног система Виндовс 10 и погледајте да ли можете да приступите подешавањима Блуетоотх-а.
Метод 6: Покрените алатку за решавање проблема са Блуетоотх-ом
1. Притисните тастер Виндовс + И да отворите Подешавања, а затим кликните на Ажурирање и безбедност.

2. У левом менију изаберите Решавање проблема.
3. Сада у десном окну прозора кликните на „Блуетоотх” у оквиру Пронађите и решите друге проблеме.
4. Затим кликните на „Покрените алатку за решавање проблема” и пратите упутства на екрану да бисте покренули алатку за решавање проблема.

5. Поново покрените рачунар да бисте сачували промене.
Препоручено:
- Вратите поставке приказа фасцикле на подразумеване вредности у оперативном систему Виндовс 10
- Поправите заглављивање рачунара у припреми Виндовс-а, не искључујте рачунар
- Како онемогућити оптимизацију целог екрана у оперативном систему Виндовс 10
- У оперативном систему Виндовс 10 недостаје опција за укључивање или искључивање Блуетоотх-а
То је то што сте успешно имали Поправите да се Блуетоотх неће укључити у оперативном систему Виндовс 10 али ако и даље имате питања у вези са овим водичем, слободно их поставите у одељку за коментаре.



