Како онемогућити позадинске апликације у оперативном систему Виндовс 10
Мисцелланеа / / November 28, 2021
Када инсталирате нову апликацију у Виндовс 10, аутоматски дајете дозволу апликацији да ради у позадини како би преузимала податке, преузимала нове податке и примала их. Чак и ако никада не отворите апликацију, она ће вам и даље испразнити батерију радећи у позадини. У сваком случају, изгледа да се корисницима ова функција не свиђа много, па траже начин да зауставе Виндовс 10 апликације да раде у позадини.
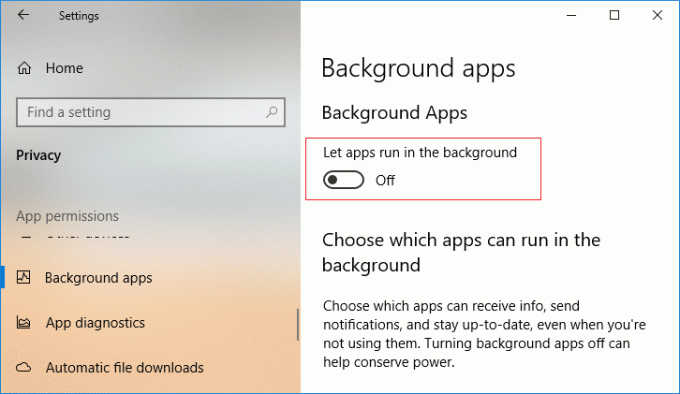
Добра вест је да вам Виндовс 10 омогућава да онемогућите позадинске апликације путем подешавања. Не брините, можете или потпуно да онемогућите позадинске апликације или да онемогућите одређене апликације које не желите да раде у позадини. Дакле, без губљења времена, хајде да видимо како онемогућити позадинске апликације у оперативном систему Виндовс 10 уз помоћ доле наведеног упутства.
Садржај
- Како онемогућити позадинске апликације у оперативном систему Виндовс 10
- Метод 1: Онемогућите позадинске апликације у подешавањима оперативног система Виндовс 10
- Метод 2: Онемогућите позадинске апликације у регистру
- Метод 3: Онемогућите позадинске апликације у командној линији
Како онемогућити позадинске апликације у оперативном систему Виндовс 10
Обавезно креирајте тачку враћања за случај да нешто крене наопако.
Метод 1: Онемогућите позадинске апликације у подешавањима оперативног система Виндовс 10
1. Притисните тастер Виндовс + И да отворите Подешавања, а затим кликните на Приватност.

2. Сада, из левог менија, кликните на Позадинске апликације.
3. Следећи, онемогућити прекидач “Нека апликације раде у позадини“.
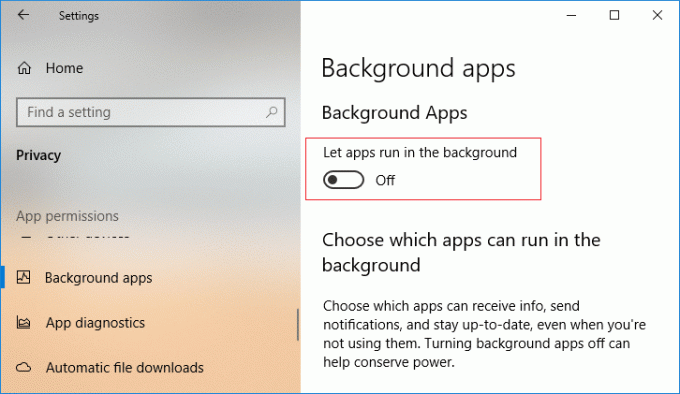
4. Ако у будућности, морате омогућите позадинским апликацијама да поново укључе прекидач.
5. Такође, ако не желите да онемогућите позадинске апликације, ипак можете онемогућите појединачне апликације да раде у позадини.
6. Под Приватност > Позадинске апликације, тражити "Одаберите које апликације могу да раде у позадининд”.
7. Под "Одаберите које апликације могу да раде у позадини” онемогућите прекидач за појединачне апликације.
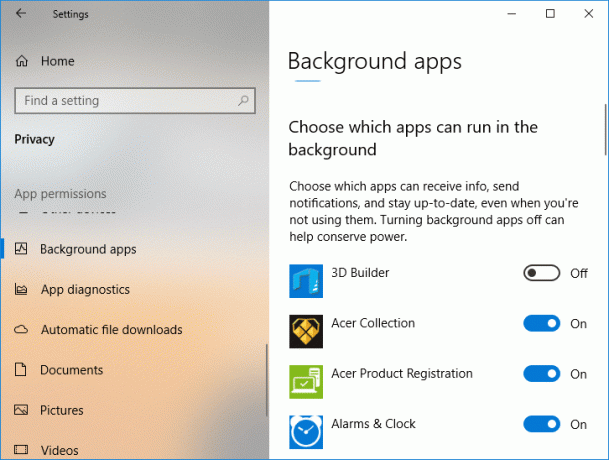
8. Поново покрените рачунар да бисте сачували промене.
Ово је Како онемогућити позадинске апликације у оперативном систему Виндовс 10, али ако овај метод не функционише, прешли бисте на следећи.
Метод 2: Онемогућите позадинске апликације у регистру
1. Притисните тастер Виндовс + Р, а затим откуцајте регедит и притисните Ентер да отворите уређивач регистра.

2. Идите до следеће локације регистратора:
ХКЕИ_ЦУРРЕНТ_УСЕР\Софтваре\Мицрософт\Виндовс\ЦуррентВерсион\БацкгроундАццессАпплицатионс
3. Кликните десним тастером миша на БацкгроундАццессАпплицатионс затим изаберите Ново > ДВОРД (32-битна) вредност.

4. Именујте овај новостворени ДВОРД као ГлобалУсерДисаблед и притисните Ентер.
5. Сада двапут кликните на ГлобалУсерДисаблед ДВОРД и промените његову вредност на следећу и кликните на ОК:
Онемогућите позадинске апликације: 1
Омогућите позадинске апликације: 0
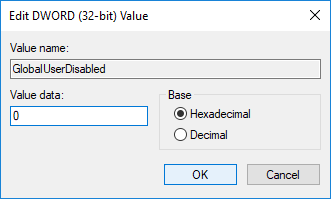
6. Затворите све и поново покрените рачунар.
Метод 3: Онемогућите позадинске апликације у командној линији
1. Отворите командну линију. Корисник може извршити овај корак тражењем 'цмд' а затим притисните Ентер.

2. Унесите следећу команду у цмд и притисните Ентер:
Да бисте онемогућили апликације у позадини: Рег Додајте ХКЦУ\Софтваре\Мицрософт\Виндовс\ЦуррентВерсион\БацкгроундАццессАпплицатионс /в ГлобалУсерДисаблед /т РЕГ_ДВОРД /д 1 /ф. Да бисте омогућили позадинске апликације: Рег Додајте ХКЦУ\Софтваре\Мицрософт\Виндовс\ЦуррентВерсион\БацкгроундАццессАпплицатионс /в ГлобалУсерДисаблед /т РЕГ_ДВОРД /д 0 /ф
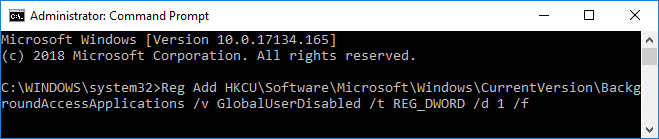
3. Затворите цмд и поново покрените рачунар.
Препоручено:
- Омогућите или онемогућите аутоматску репродукцију у оперативном систему Виндовс 10
- Ручно покрените аутоматско одржавање у оперативном систему Виндовс 10
- Онемогућите аутоматско одржавање у оперативном систему Виндовс 10
- Зауставите Виндовс 10 од аутоматског брисања кеша сличица
То је то, успешно сте научили Како онемогућити позадинске апликације у оперативном систему Виндовс 10, али ако још увек имате питања у вези са овим водичем, слободно их поставите у одељку за коментаре.


