Så här fixar du Windows 10 kommer inte att uppdateras
Miscellanea / / November 28, 2021
Laddas inte Windows 10-uppdateringar ner och installeras på ditt system? Flera användare rapporterade att ett gäng uppdateringar antingen väntar på att laddas ner eller väntar på att bli installerade. När du går till Windows Update-skärmen kan du se en lista över tillgängliga uppdateringar; men ingen av dem är helt installerad på din dator.
Om du också står inför problemet Windows 10 kommer inte att uppdateras, läs vidare för att veta varför det här problemet uppstår och vad du kan göra för att åtgärda det. Genom den här guiden har vi tillhandahållit en omfattande lista över alla möjliga lösningar för nämnda problem.

Innehåll
- Hur man fixar Windows 10 kommer inte att uppdateras
- Varför uppdateras inte Windows 10?
- Metod 1: Kör Windows Update Troubleshooter
- Metod 2: Inaktivera säkerhetsprogramvara
- Metod 3: Kontrollera status för Windows Update Services
- Metod 4: Använd Windows 10 Update Assistant
- Metod 5: Starta om Windows Update Services
- Metod 6: Stäng av mätad anslutning
- Metod 7: Kör SFC-kommandot
- Metod 8: Kör DISM-kommandot
- Metod 9: Kör chkdsk Command
- Metod 10: Ta bort programvarudistributionsmapp
- Metod 11: Öka diskutrymmet
- Metod 12: Systemåterställning
- Metod 13: Windows Återställning
Hur man fixar Windows 10 kommer inte att uppdateras
Varför uppdateras inte Windows 10?
Det är inte helt klart varför användare möter detta problem. Men i allmänhet orsakas det vanligtvis av följande orsaker:
- Windows Update-verktyget fungerar antingen inte eller är avstängt.
- Filer relaterade till uppdateringen har blivit skadade.
- Windows-säkerhet eller annan säkerhetsprogramvara kan blockera installationen av uppdateringarna.
Oavsett anledning måste du vara sugen på att uppdatera din Windows 10 till den senaste versionen. Som tur är har vi olika lösningar som du kan försöka fixa Windows 10 kommer inte att uppdateras.
Metod 1: Kör Windows Update Troubleshooter
Detta är den enklaste metoden där Windows OS själv felsöker uppdateringsproblem och fixar problemen automatiskt. Följ stegen nedan för att köra Windows 10 Update-felsökaren:
1. I den Windows-sökning bar, skriv Kontrollpanelen. Klicka på Kontrollpanel från sökresultatet för att starta den.

2. I det nya fönstret, gå till Visa efter >Små ikoner. Klicka sedan på Felsökning.
3. Klicka sedan på Åtgärda problem med Windows Update under System och säkerhet, som avbildats.

4. Slutligen, följ instruktionerna på skärmen och klicka på Nästa för att köra felsökaren.
Windows 10-felsökaren hittar och fixar eventuella uppdateringsproblem.
Efter att felsökningsprocessen har slutförts, omstart datorn och kontrollera sedan om du kan ladda ner och installera uppdateringar. Om inte, läs nedan.
Metod 2: Inaktivera säkerhetsprogramvara
Antivirusprogram och virtuella privata nätverk kan ibland blockera nedladdningar. Följ dessa steg för att inaktivera dem för att kunna uppdatera Windows 10:
1. Sök efter Lägg till eller ta bort program i Windows-sökning bar. Klicka sedan på Lägga till eller ta bort program för att starta den.

2. I den Sök i den här listan sökfältet (visas nedan), skriv namnet på ditt antivirusprogram.

3. Klicka sedan på namnet på antivirus i resultaten.
4. Klicka slutligen på Avinstallera knappen för att ta bort programmet.
Omstart din dator och försök sedan ladda ner och installera de väntande uppdateringarna för Windows 10.
Samma process kan användas för VPN, eller andra appar från tredje part som verkar orsaka Windows 10 kommer inte att uppdatera problem.
Om problemet kvarstår måste du se till att Windows Update-tjänsterna körs enligt anvisningarna i nästa metod.
Läs också:Fixa Windows 7-uppdateringar som inte laddas ner
Metod 3: Kontrollera status för Windows Update Services
Om tjänster relaterade till Windows Update inte är aktiverade eller inte körs på din dator, kommer du troligen att möta problemet med Windows 10 kommer inte att uppdatera. Följ de givna stegen för att säkerställa att alla viktiga Windows Update-tjänster körs.
1. Använd Windows-sökning bar och skriv Kör. Starta sedan dialogrutan Kör genom att klicka på Springa i sökresultaten.
2. Skriv sedan tjänster.msc i dialogrutan. Klicka sedan på OK, enligt nedanstående. Detta kommer att starta Tjänster fönster.
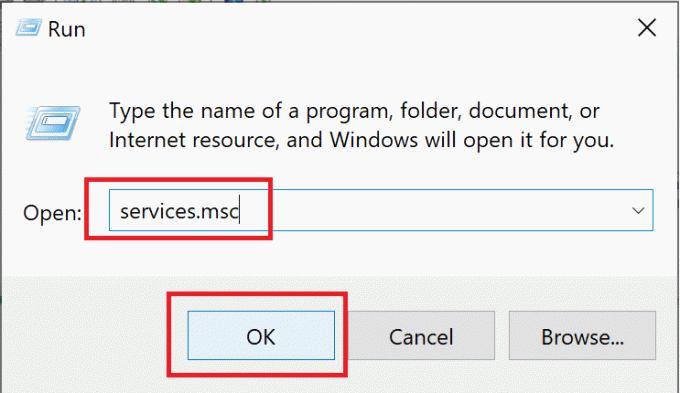
3. Högerklicka på i fönstret Tjänster Windows uppdatering. Välj sedan Egenskaper från menyn, som illustreras nedan.

4. Välj sedan Automatisk i Starttype meny. Klicka på Start om tjänsten har upphört.

5. Klicka sedan på Tillämpa och då OK.
6. Återigen, gå till fönstret Tjänster och högerklicka på Bakgrund Intelligent Transfer Service. Välj här Egenskaper, som du gjorde i steg 3.

7. Upprepa processen som förklaras i steg 4 och steg 5 för denna tjänst.
8. Högerklicka nu på Kryptografisk tjänst i Tjänster fönstret och välj Egenskaper, enligt nedanstående.

9. Slutligen upprepar du steg 4 och steg 5 igen för att starta denna tjänst också.
Nu omstart datorn och kontrollera sedan om Windows 10 kan ladda ner och installera de väntande uppdateringarna.
Om du fortfarande möter samma problem måste du använda Microsoft Update Assistant enligt instruktionerna i nästa metod.
Metod 4: Använd Windows 10 Update Assistant
De Windows 10 uppdateringsassistent är ett idealiskt verktyg att använda om din Windows 10 inte uppdateras. Följ stegen nedan för att använda den:
1. Besök officiella Microsoft-sida för Windows 10-uppdateringar.
2. Klicka sedan på Uppdatera nu för att ladda ner uppdateringsassistenten som visas här.
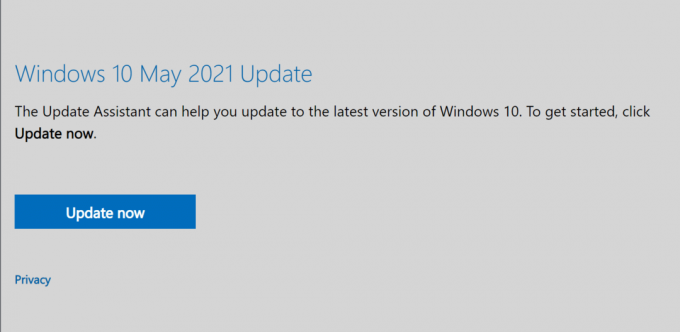
3. När du har laddat ner klickar du på nedladdade filen att öppna den.
4. Slutligen, följ instruktionerna på skärmen för att uppdatering din Windows 10 till den senaste versionen.
Om den här metoden inte fungerar för dig, gå till nästa metod för att rätta till Windows 10-uppdateringar kommer inte att installera problemet.
Metod 5: Starta om Windows Update Services
I den här metoden kommer vi att köra flera kommandon med kommandotolken för att fixa Windows 10-uppdateringen kunde inte installeras problem. Genomför stegen nedan för att göra detsamma:
1. Sök efter kommandotolken i Windows-sökning bar.
2. Högerklicka på Kommandotolken i sökresultatet och välj sedan Kör som administratör som visat.

3. Skriv nu kommandona nedan i kommandotolksfönstret, ett efter ett, och tryck Stiga på efter var och en:
nätstopp wuauservnätstopp cryptSvcnätstopp cryptSvcnätstopp msiserverren C:\Windows\SoftwareDistribution SoftwareDistribution.oldren C:\Windows\System32\catroot2 catroot2.oldnätstart wuauservnätstart cryptSvcnetto startbitarnätstart msiservernätadministratörer för lokala grupper nätverkstjänst /addnet localgroup administrators localservice /add
4. När alla kommandon har körts, omstart din dator.
Kontrollera om Windows 10-uppdateringen kunde inte installeras problemet är löst.
Läs också:Fixa Windows 10-uppdateringar kommer inte att installeras
Metod 6: Stäng av mätad anslutning
Det finns en möjlighet att Windows 10-uppdateringar installeras inte eftersom du har ställt in en uppmätt internetanslutning. Följ stegen nedan för att kontrollera om det finns en uppmätt anslutning och stäng av den om det behövs.
1. I den Windows-sökning bar, typ Wi-Fi och klicka sedan på Wi-fi-inställningar.
2. Klicka sedan på Hantera kända nätverk, enligt nedanstående.

3. Välj nu din Wi-Fi-nätverk och välj sedan Egenskaper, som visat.

4. Rulla ned i det nya fönstret för att stänga av stänga av intill Ställ in som en uppmätt anslutning alternativ. Se den givna bilden.

Om din Wi-Fi-nätverksanslutning var inställd som en uppmätt anslutning, och nu när du har stängt av den, bör Windows-uppdateringar laddas ner och installeras.
Om inte, gå igenom de efterföljande metoderna för att reparera skadade systemfiler.
Metod 7: Kör SFC-kommandot
Förmodligen kan Windows 10 inte uppdatera sig själv eftersom systemfiler är skadade. För att leta efter skadade filer och reparera dem använder vi kommandot System File Checker. Följ bara stegen nedan:
1. Sök efter kommandotolken i Windows-sökning bar. Högerklicka på Kommandotolken i sökresultatet och välj sedan Kör som administratör som visat.

2. Skriv följande i kommandotolksfönstret: sfc /scannow och tryck sedan på Stiga på som visat.

3. Vänta tills kommandot körs.
Notera: Stäng inte fönstret förrän skanningen är klar.
När processen är klar, omstart din dator. Bekräfta om du kan fixeraWindows 10-uppdateringen kunde inte installeras problem.
Metod 8: Kör DISM-kommandot
Om SFC-kommandot misslyckades med att fixa korrupta systemfiler måste du köra DISM (Deployment Image Servicing and Management) verktyg för att reparera eller ändra Windows-bilder. Du kan göra det med kommandotolken som:
1. SpringaKommandotolkensom administratör precis som instruerats i metod 7.
2. Skriv sedan Dism /Online /Cleanup-Image /CheckHealth och tryck Stiga på.
Kommandot Kontrollera hälsa löser inga problem. Det kommer att kontrollera om det finns några korrupta filer på ditt system.
Notera: Stäng inte fönstret medan skanningen pågår.
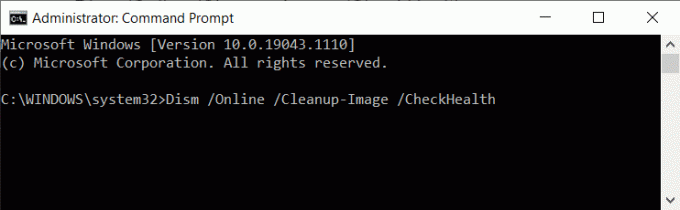
3. Om kommandot ovan inte hittade något, gör en bredare skanning genom att skriva
Dism /Online /Cleanup-Image /ScanHealth och trycker Stiga på.
Kommandot Scan health tar upp till 20 minuter att köra.
Notera: Stäng inte fönstret medan skanningen pågår.
4. Om systemfiler har blivit korrupta, kör kommandot Återställ hälsa för att utföra reparationer.
5. Typ Dism /Online /Cleanup-Image /RestoreHealth och tryck sedan på Stiga på att köra den.

Notera: Stäng inte fönstret medan skanningen pågår.
Du kan behöva vänta i upp till 4 timmar på det här kommandot för att reparera. När processen är klar startar du om datorn och kontrollerar om problemet kvarstår.
Metod 9: Kör chkdsk Command
Kommandot chkdsk kommer att kontrollera din hårddisk efter eventuella fel som kan ha ackumulerats, vilket förhindrar nedladdning och installation av Windows 10-uppdateringar. Följ dessa steg för att köra kommandot Kontrollera disk.
1. Lansera Kommandotolken som administratör enligt instruktionerna i föregående metod.
2. Typ chkdsk C: /f i kommandotolksfönstret och tryck sedan på Stiga på.
Notera: Systemet kan starta om några gånger under denna process.

3. Nästa gång din dator startar om, tryck på Y nyckel till bekräfta skanningen.
4. Slutligen, omstart datorn, och kommandot chkdsk kommer att köras.
När kommandot har körts, kontrollera om Windows 10-uppdateringarna laddas ner och installeras på din dator.
Om inte, betyder det att reparationen av systemfiler inte fungerade. Nu måste du ta bort korrupta filer i mappen Software Distribution. Gå igenom nästa lösning för att göra det.
Läs också:Fixa Windows 10 Start-knappen fungerar inte
Metod 10: Ta bort programvarudistributionsmapp
Filerna i Mjukvarudistributionsmappen är temporära filer som kan bli korrupta; förhindrar därmed din Windows 10 från att uppdateras. Följ dessa steg för att ta bort alla filer från den här mappen:
1. Lansera Utforskaren och klicka sedan på Denna PC.
2. Gå sedan till C: Kör i den vänstra rutan. Klicka på Windows mapp.
3. Klicka nu på mappen med titeln Programvarudistribution, enligt nedanstående.

4. Välj alla filer i den här mappen. Använd högerklicka och välj Radera för att ta bort dem. Se den givna bilden.

Gå nu tillbaka och försök ladda ner eller installera de väntande Windows 10-uppdateringarna. Bekräfta om 'Windows 10 kommer inte att uppdateras’ är problemet löst.
Om problemet kvarstår kan det finnas otillräckligt diskutrymme. Fortsätt läsa för att veta mer.
Metod 11: Öka diskutrymmet
Windows 10-uppdateringar kommer inte att kunna installeras om det inte finns tillräckligt med utrymme på din systemenhet. Följ dessa steg för att frigöra lite diskutrymme:
1. Starta Springa dialogrutan precis som du gjorde tidigare.
2. Skriv sedan diskmgmt.msc och klicka sedan på OK. Detta kommer att öppna Diskhantering fönster.
3. I det nya fönstret högerklickar du på C: köra och välj sedan Egenskaper enligt nedanstående.

4. Klicka sedan på Diskrensning i popup-fönstret.

5. De filer som måste raderas kommer att väljas automatiskt, som visas nedan. Klicka till sist på OK.
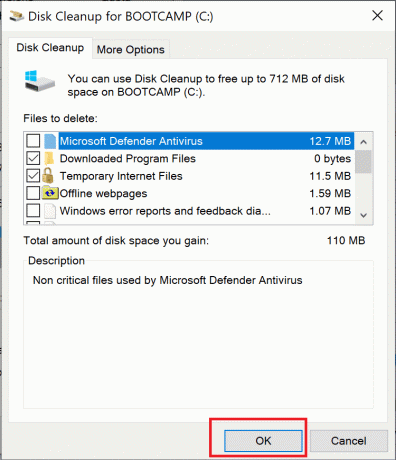
6. Du kommer att se en bekräftelseruta. Här, klicka vidare Radera fils för att bekräfta denna åtgärd.
Efter att de onödiga filerna har raderats bör felen "Windows 10 uppdateras inte" och "Windows 10-uppdateringar installeras inte" åtgärdas.
Metod 12: Systemåterställning
Om de ovan nämnda metoderna inte kan lösa det här problemet, är det enda sättet att återställa ditt Windows OS till en tidpunkt då uppdateringar används för att ladda ner och installera framgångsrikt.
1. I den Windows-sökning bar, skriv Kontrollpanelen. Klicka på Kontrollpanel från sökresultatet för att starta den.
2. Gå till Visa efter och välj små ikoner från menyn.
3. Klicka sedan på Systemet, enligt nedanstående.

4. Scrolla ner i det nya fönstret (eller sök på höger sida) och välj Systemskydd.

5. I den Systemegenskaper fönster, klicka på Systemåterställning…. Se den givna bilden.
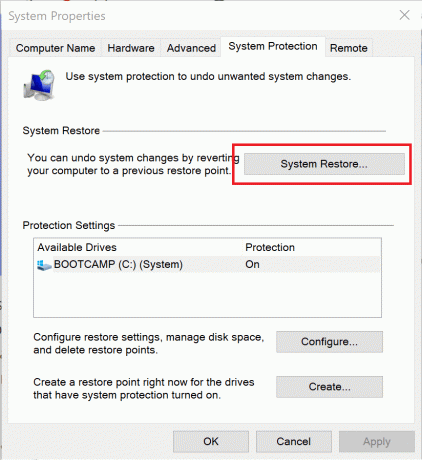
6. I fönstret som nu dyker upp väljer du Välj en annan återställningspunkt.

7. Klick Nästa och följ instruktionerna på skärmen.
8. Välj en tid och datum när Windows-uppdateringar brukade fungera korrekt.
Notera: Det behöver inte vara exakt; det kan vara en ungefärlig tid och datum.
När systemåterställningen är klar, kontrollera om Windows 10-uppdateringar laddas ned och installeras i ditt system.
Läs också:Hur man använder systemåterställning i Windows 10
Metod 13: Windows Återställning
Implementera denna metod endast som en sista utväg för att fixa Windows 10 kommer inte att uppdatera problemet. Även om en fullständig Windows-återställning tar tillbaka systemfilerna till standard- eller fabrikstillstånd. Ändå kommer det inte att påverka några av dina personliga filer. Så här återställer du Windows på ditt system:
1. Typ Återställa in i Windows-sökning bar.
2. Klicka sedan på Återställ den här datorn i sökresultaten.
3. I den Återhämtning fönster som öppnas, klicka på Komma igång under Återställ den här datorn alternativ. Se bilden nedan.

4. Välja att Behåll mina filer så att Återställ tar bort appar och inställningar men behåller dina personliga filer som visat.
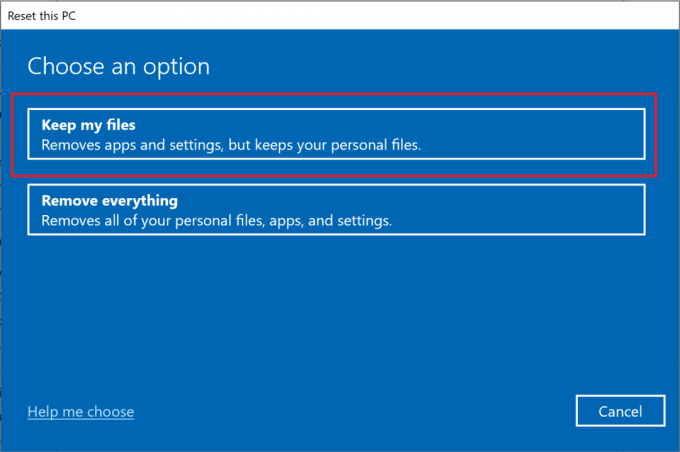
5. Slutligen, följ instruktionerna på skärmen och vänta på att Windows 10-återställningen ska slutföras.
Rekommenderad:
- LÖST: Din dator stötte på ett problem och behövde startas om
- Hur man skapar Windows 10 Sleep Timer på din PC
- Fix Remote Desktop Will not Connect i Windows 10
- Fixa tangentbordsinmatningsfördröjning i Windows 10
Vi hoppas att den här guiden var till hjälp och att du kunde fixa Windows 10 kommer inte att uppdateras problem. Låt oss veta vilken metod som fungerade bäst för dig. Om du har några frågor eller förslag angående den här artikeln får du gärna släppa dem i kommentarsfältet.



