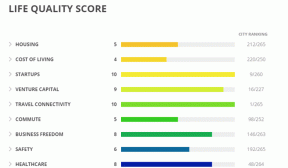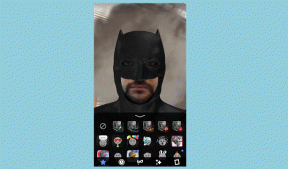Dexpot är en mycket effektiv Virtual Desktop Manager
Miscellanea / / December 02, 2021
Vi pratade om använder flera bildskärmar i Windows 7 nyligen. Med flera bildskärmar kan du enkelt dela upp ditt skrivbord i två olika zoner. Rollen för virtuella skrivbordshanterare är liknande, förutom att zonerna skapas inom samma skrivbord (och en enda bildskärm).
En virtuell skrivbordshanterare skapar olika skrivbord inom samma skrivbord och låter dig enkelt växla mellan dem. Varje skrivbord är sandlådor och vad du än gör på ett skrivbord kommer inte att påverka det andra eller tredje virtuella skrivbordet.
Dexpot är en sådan kraftfull virtuell skrivbordshanterare. Om du är en Windows 7-användare ger det dig några extra funktioner för att använda virtuella skrivbord. Det här verktyget kommer med SevenDex plugin som drar fördel av Windows 7 aktivitetsfältets miniatyrfunktion, och visar miniatyrbilder av alla skrivbord när du för musen över Dexpot-ikonen i aktivitetsfältet.

Du kan anpassa utseendet och känslan för varje enskilt skrivbord och enkelt hitta föremålen på dem genom att använda dess miniatyrbildsfunktion.
Ladda ner och installera på din dator. Kontrollera om det finns en liten ikon i systemfältet. Högerklicka på den så får du en massa alternativ. Låt oss kontrollera dem en efter en.

Dexpot kommer med 4 standard stationära datorer. Du kan öka antalet upp till 20 stationära datorer (det är enormt förresten och skulle kräva en kraftfull hårdvarukonfiguration också).
Genom att klicka på Desktop 2 omdirigeras du till ett annat skrivbord. Det skulle se ut som Desktop 1 eftersom det har samma bakgrund och ikoner som skrivbord 1 (senare kan du ändra utseende och känsla av varje skrivbord enligt ditt val) men du kommer inte att se några program i aktivitetsfältet eftersom det är ett nytt skrivbord sammanlagt.
Du kan köra vilket program som helst och det kommer inte att påverka programmen i desktop 1.
Windows katalog
Detta är en av de coolaste funktionerna i denna applikation. Klicka på den och du kommer att bli överraskad av några specialeffekter. Skrivbordsbakgrunden mörknar och alla program som körs visas på skrivbordet. Du kan klicka på någon av applikationerna för att omedelbart byta till den. Du kan också flytta till ett annat skrivbord genom att klicka på de små pilarna längst upp.

Förhandsvisning i helskärm
Växla direkt till helskärmsvy. Den kommer att visa alla fyra skrivborden i en enda helskärm. Om du klickar på någon av dessa skärmar kommer du till skrivbordet.
inställningar
På panelen Inställningar kan du se de olika flikarna till vänster (totalt 6 flikar). Klicka på varje flik för att få motsvarande inställningar. Du kan ställa in antalet stationära datorer, skapa nya profiler och göra mycket mer.

Växla till kontrollfliken för att bestämma kortkommandot för olika funktioner. Till exempel om du måste byta till Desktop 2 och sedan bara trycka på "Alt+1" på ditt tangentbord. På samma sätt kan du bestämma kortkommandon för flytta fönster, kopieringsfönster, transparens etc.

Konfigurera skrivbordet
Här kan du hitta alternativ för att ändra skrivbordsupplösning, tillämpa lösenord, ändra bakgrund, dölja skrivbordskomponenter som ikoner, aktivitetsfält, systemfält etc.

Desktop Manager
Det kommer att visa fyra ikoner med siffror. Om du vill byta till skrivbord 2 klickar du på ikonen med nummer 2. Klicka på samma sätt på andra ikoner för att byta till andra skrivbord.

Hur man aktiverar SevenDex plugin
Du behöver inte ladda ner något plugin. Högerklicka bara på Dexpot-ikonen i systemfältet, välj Inställningar. Gå till Plugins och extrafunktioner. Markera rutan bredvid SevenDex i plugin-rutan. Klicka på OK.

Även om jag försökte täcka alla grundläggande och viktiga funktioner, finns det många andra funktioner som du skulle upptäcka när du provade det här verktyget.
Sammantaget är det en av de bästa virtuella skrivbordshanterarna som finns.
Ladda ner Dexpot för en effektiv virtuell skrivbordsupplevelse.