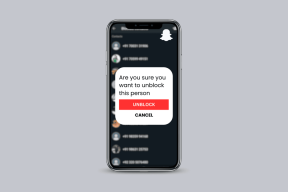Fixa återställningspunkten som inte fungerar i Windows 10
Miscellanea / / November 28, 2021
Systemåterställning fungerar inte i Windows 10 är ett mycket vanligt problem som användare stöter på då och då. Tja, systemåterställning som inte fungerar kan klassificeras i följande två kategorier: systemåterställning kan inte skapa en återställningspunkt, och systemåterställning misslyckas och kan inte återställa din dator.
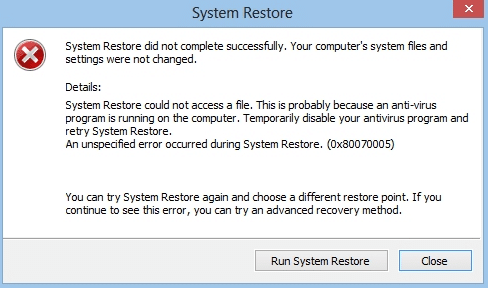
Det finns ingen specifik anledning till att systemåterställningar slutade fungera oväntat, men vi har en hel del felsökningssteg som definitivt skulle Fixa Återställningspunkten som inte fungerar i Windows 10-problem.
Följande felmeddelande kan också dyka upp, som alla kan åtgärdas genom de nedan angivna felsökningsstegen:
- Systemåterställning misslyckades.
- Windows kan inte hitta en systemavbildning på den här datorn.
- Ett ospecificerat fel inträffade under systemåterställning. (0x80070005)
- Systemåterställningen slutfördes inte. Din dators systemfiler och inställningar ändrades inte.
- Systemåterställning misslyckades med att extrahera originalkopian av katalogen från återställningspunkten.
- Systemåterställning verkar inte fungera korrekt på det här systemet. (0x80042302)
- Det uppstod ett oväntat fel på egenskapssidan. (0x8100202)
- Systemåterställning påträffade ett fel. Försök att köra systemåterställning igen. (0x81000203)
- Systemåterställningen slutfördes inte. Ett oväntat fel inträffar under systemåterställning. (0x8000ffff)
- Fel 0x800423F3: Författaren upplevde ett övergående fel. Om säkerhetskopieringsprocessen görs om kan det hända att felet inte återkommer.
- Kan inte systemåterställa, filen eller katalogen är skadad och oläsbar (0x80070570)
Notera: Detta fixar också att Systemåterställning är inaktiverat av ditt systemadministratörsmeddelande.
Om Systemåterställning är nedtonad eller om fliken Systemåterställning saknas, eller om du får en Systemåterställning är inaktiverad av ditt systemadministratörsmeddelande, det här inlägget hjälper dig att fixa problemet på din Windows 10/8/7 dator.
Innan du fortsätter med det här inlägget, se till att du försöker kör en systemåterställning från felsäkert läge. Om du vill starta din dator i felsäkert läge, kommer det här inlägget att hjälpa dig: 5 sätt att starta din dator i felsäkert läge
Innehåll
- Fixa återställningspunkten som inte fungerar i Windows 10
- Metod 1: Kör CHKDSK och System File Checker
- Metod 2: Aktivera systemåterställning
- Metod 3: Aktivera systemåterställning från registerredigeraren
- Metod 4: Inaktivera antivirus tillfälligt
- Metod 5: Utför en ren start
- Metod 6: Kör DISM (Deployment Image Servicing and Management)
- Metod 7: Kontrollera om systemåterställningstjänsterna körs
- Metod 8: Reparera Installera Windows 10
Fixa återställningspunkten som inte fungerar i Windows 10
Metod 1: Kör CHKDSK och System File Checker
1. Tryck på Windows-tangent + X och välj sedan Kommandotolk (Admin).

2. Skriv följande kommando i cmd och tryck på Enter:
chkdsk C: /f /r /x
sfc /scannow

Notera: Ersätt C: med den enhetsbeteckning som du vill köra Check Disk på. Också, i ovanstående kommando C: är enheten på vilken vi vill köra check disk, /f står för en flagga som chkdsk behörigheten att fixa eventuella fel som är associerade med enheten, låt /r chkdsk söka efter dåliga sektorer och utföra återställning och /x instruerar kontrolldisken att demontera enheten innan processen påbörjas.
3. Vänta tills kommandot avslutar kontrollen av disken för fel och starta sedan om datorn.
Metod 2: Aktivera systemåterställning
1. Tryck på Windows-tangent + R och skriv sedan "gpedit.msc” och tryck på enter för att öppna grupppolicyredigeraren.

2. Navigera nu till följande:
Datorkonfiguration>Administrativa mallar>System>Systemåterställning

Notera:Installera gpedit.msc härifrån
3. Uppsättning Stäng av konfiguration och Stäng av inställningarna för systemåterställning till Ej konfigurerad.
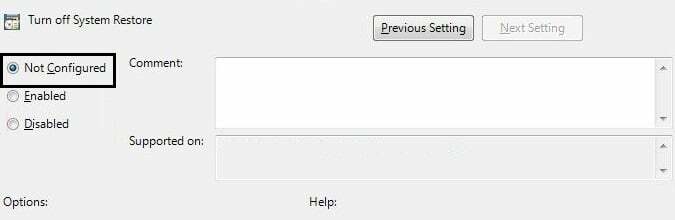
4. Högerklicka sedan Denna PC eller min dator och välj Egenskaper.

5. Välj nu Systemskydd från den vänstra rutan.
6. Se till att Lokal disk (C:) (system) väljs och klicka på Konfigurera.

7. Kontrollera "Slå på systemskydd" och ställ in minst 5 till 10 GB under Diskutrymmesanvändning.

8. Klick Tillämpa och då starta om din PC att tillämpa ändringar.
Metod 3: Aktivera systemåterställning från registerredigeraren
1. Tryck Windows-tangent + R, skriv sedan regedit och tryck på enter för att öppna registerredigeraren.

2. Navigera sedan till följande nycklar:
HKEY_LOCAL_MACHINE\SYSTEM\ControlSet001\Services\Vss\Diag\SystemRestore.
HKEY_LOCAL_MACHINE\SOFTWARE\Microsoft\Windows NT\CurrentVersion\SystemRestore.
3. Ta bort värdet DisableConfig och InaktiveraSR.
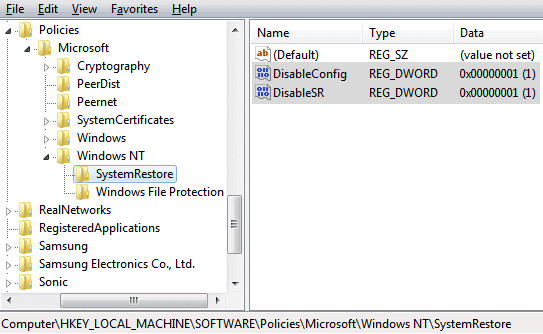
4. Starta om din dator och se om du kan Fixa Återställningspunkten som inte fungerar i Windows 10-problem.
Metod 4: Inaktivera antivirus tillfälligt
1. Högerklicka på Ikon för antivirusprogram från systemfältet och välj Inaktivera.

2. Välj sedan tidsram för vilket Antivirus kommer att förbli inaktiverat.

Obs: Välj minsta möjliga tid, till exempel 15 minuter eller 30 minuter.
3. När du är klar, försök igen att köra systemåterställning och kontrollera om du kan Fixa Återställningspunkten som inte fungerar i Windows 10-problem.
Metod 5: Utför en ren start
1. Tryck på Windows-tangenten + R, skriv sedan "msconfig” och tryck på enter för att öppna systemkonfigurationen.

2. Under allmänna inställningar, kontrollera Selektiv start men avmarkera Ladda uppstart föremål i den.

3. Välj sedan Fliken Tjänster och bock Göm alla Microsoft och klicka sedan Inaktivera alla.

4. Klick Ok och starta om din PC.
Metod 6: Kör DISM (Implementeringsbildservice och -hantering)
1. Tryck på Windows-tangent + X och välj Kommandotolk (Admin).

2. Skriv följande kommando i cmd och tryck enter efter varje:
Dism /Online /Cleanup-Image /CheckHealth. Dism /Online /Cleanup-Image /ScanHealth. Dism /Online /Cleanup-Image /RestoreHealth

3. Låt DISM-kommandot köras och vänta tills det är klart.
4. Om kommandot ovan inte fungerar, försök sedan med nedan:
Dism /Bild: C:\offline /Cleanup-Image /RestoreHealth /Källa: c:\test\mount\windows. Dism /Online /Cleanup-Image /RestoreHealth /Källa: c:\test\mount\windows /LimitAccess
Notera: Ersätt C:\RepairSource\Windows med din reparationskälla (Windows installations- eller återställningsskiva).
5. Starta om din dator för att spara ändringar och se om du kan Fixa återställningspunkten som inte fungerar i Windows 10.
Metod 7: Kontrollera om systemåterställningstjänsterna körs
1. Tryck på Windows-tangenten + R, skriv sedan "tjänster.msc” och tryck på Enter för att öppna tjänster.

2. Hitta följande tjänster: Volume Shadow Copy, Task Scheduler, Microsoft Software Shadow Copy Provider Service och System Restore Service.
3. Dubbelklicka på var och en av ovanstående tjänster och ställ in starttypen till Automatisk.

4. Se till att statusen för ovanstående tjänst är inställd på Löpning.
5. Klick Ok, följd av Tillämpa, och starta sedan om datorn.
Metod 8: Reparera Installera Windows 10
Den här metoden är den sista utvägen för om inget fungerar, kommer den här metoden säkert att reparera alla problem med din dator. Repair Install använder bara en uppgradering på plats för att reparera problem med systemet utan att radera användardata som finns på systemet. Så följ den här artikeln för att se Hur man reparerar Installera Windows 10 enkelt.

Det är allt; du har lyckats Fixa återställningspunkten som inte fungerar i Windows 10, men om du fortfarande har några frågor angående detta inlägg, ställ dem gärna i kommentarsfältet.