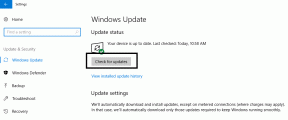Hur man använder delad skärm på Samsung Galaxy S20 och S20+
Miscellanea / / December 02, 2021
De Samsung Galaxy S20 enheter drivs av intelligenta processorer. Det skulle vara synd om du inte använde dem till fullo. Eller, om du inte gjorde flera saker på två appar samtidigt. Japp, det kan din nya Samsung-telefon öppna två appar samtidigt, och det bästa är att du kan fortsätta ditt arbete lika bra som du skulle göra på oberoende skärmar.

Affären blir ännu sötare om du har Galaxy S20 Ultra. Med sin stora skärm är det enkelt att fortsätta ditt arbete i läget för delad skärm.
Så om du funderar på att multitaska med delad skärm i Galaxy S20-varianterna, så här kan du göra det. Och vi har även ett par ytterligare knep och tips. Så glöm inte att läsa den till slutet.
Låt oss köra, ska vi?
1. Få appar att köras på delad skärm
På Galaxy S20-enheter är det ganska enkelt att byta två appar till delad skärm One UI 2.0. Till skillnad från Android 8 Oreo behöver du inte dra fönster till en angiven plats på telefonens skärm för att aktivera den delade skärmen.
Istället måste du bara se till att båda apparna är aktiva. När du är klar, tryck länge på knappen Senaste för att komma in i
Översikt Valmeny.Steg 1: Dra åt vänster för att hitta den app du väljer. När du är klar trycker du på appikonen, som visas på skärmdumpen nedan.


Steg 2: Så snart du väljer det andra alternativet från listan ser du appen på den övre delen av skärmen, med de återstående apparna som visas på den nedre halvan.


Nu är allt du behöver göra att välja en från listan, och det är allt. Det finns ditt delade skärmläge på din Galaxy S20.
Så nu, oavsett om det är Slack-appen och Google-appen (kolla bästa alternativen för Google-appar), eller YouTube och Chrome, kan du göra flera saker samtidigt.
Som standard kommer den första appen du väljer alltid överst, följt av den andra appen längst ner. Men om du vill att apparna ska byta plats, tryck länge på den lilla streckikonen, som visas på skärmdumpen nedan.

Steg 3: Klicka sedan på det andra alternativet och Voila! Apparna kommer att ändra sina positioner på några sekunder.
Coolt tips: Du kan dra skjutreglaget om du vill ändra apparnas bildförhållande.
2. Skapa apppar
Men i det långa loppet kan det sluta med att skapa ett apppar ta mer tid än förväntat, särskilt om du använder samma appar tillsammans ganska ofta.
I ett sådant fall är det bäst om du skapar ett apppar. Introducerad i Galaxy Note 8, den här funktionen låter dig öppna appar direkt på delad skärm. Och i denna process räddar du dig från överflödiga kranar.
Men för att den här processen ska fungera måste du ha appmodulen på Edge Panel aktiverad.
Steg 1: Dra i kantpanelen och tryck på kugghjulet Inställningar i det vänstra hörnet. Tryck på den lilla bockikonen ovanför apppanelen för att aktivera den.


Steg 2: När du är klar öppnar du apppanelen igen och trycker på Redigera för att gå in i redigeringsläget. Här ser du alternativet Skapa apppar överst.


Som standard har Galaxy S20 ett apppar skapat för Samsung webbläsare och Samsung Notes.
För att skapa en, tryck på ikonen Skapa apppar. Alla appar som stöds kommer att visas längst ned. Välj två valfria appar och du är klar.

Coolt tips: Tryck på Switch för att byta position för apparna.
Från nästa gång sveper du på den högra kanten av skärmen för att aktivera Edge Panel och trycker på App Pair.
3. Lägg till apppar på startskärmen
Förutom detta kan du också lägga till apppar direkt på startskärmen. För att göra det, öppna ett par som du väljer och tryck länge på den lilla Dash-ikonen.

Klicka sedan på plusikonen så kommer du att sorteras. Snyggt, eller hur?
Bonustrick: Se appar i popup-vy
Förutom delad skärmvy och App Pair, finns det en annan funktion som heter Smart Pop-up View, som låter dig öppna några av apparna i fönster som kan ändras storlek.
Och det bästa är att aviseringar för dessa appar kommer i bubblor som du kan flytta runt på skärmen. Japp, precis som den gamla Facebook Messenger-meddelanden.

Den här funktionen är utmärkt för appar som Messenger, WhatsApp och andra e-posttjänster som du använder.
För att aktivera det, gå över till Inställningar > Avancerade inställningar > Smart popup-vy. Välj sedan de appar du väljer.


Nu, nästa gång någon e-post eller text kommer till din telefon, tryck på bubblan för att öppna den i ett fönster som kan ändras storlek.
Den lilla Expand-ikonen i det övre högra hörnet öppnar den i helskärmsläge, medan den andra återställer den till sin gamla form.
Multitaska som en chef
Det bästa med fönstren med delad skärm på dessa nya Samsung-enheter är att de fungerar lika bra i liggande läge. Det är i liggande läge som du kan dra maximal nytta av det.
Vilka appar kommer du att öppna mest i läget? I mitt fall är det Chrome och Basecamp. Hur är det med dig?
Nästa upp: Vill du anpassa menyn Översiktsval på din Samsung-enhet? Läs artikeln nedan för att ta reda på vad Good Lock-appen kan göra.
Notion, produktivitetsappen, grundades 2013.