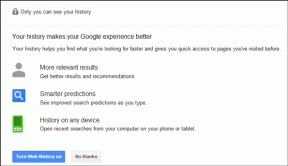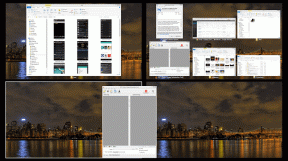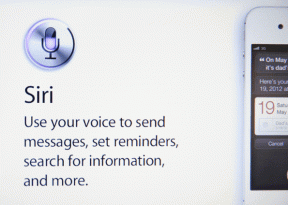Hur man lägger till fler åtgärdsknappar till Windows Explorer Toolbar
Miscellanea / / December 02, 2021

Vi kommer att lära oss hur du skräddarsyr uppsättningen åtgärdsknappar som visas i verktygsfältet. Med detta verktyg kommer vi att kunna utöka de aktiviteter som kan utföras direkt från verktygsfältet. På ett sätt kommer vi att vara det göra saker med färre klick än vi skulle göra utan de knapparna. Så här ser verktygsfältet ut som standard.

Innan du läser vidare föreslår jag att du öppnar en på din maskin och noterar de olika knapparna som visas och vad som läggs till eller tas bort när du väljer en mapp, en fil eller en speciell mapp från bibliotek.
Utan dröjsmål, ladda ner denna applikation som heter Custom Explorer Toolbar. Packa upp den nedladdade filen i en mapp och kör exe-filen för att komma igång. Du behöver inte gå igenom någon installationsprocess eftersom
applikationen är bärbar.
När du kör programmet kommer dess gränssnitt att visas i ett separat fönster. Och som du kan se från bilden nedan visar den fyra sektioner. Låt oss se vad de avsnitten betyder.

Handling: Det är här du väljer att lägga till nya knappar eller ta bort de befintliga.
Verktygsfältsläge: Du måste ha märkt att i standardinställningarna visas inte alla knappar alltid. Vissa av dem blir synliga när du väljer ett eller flera objekt. Du kan definiera en liknande inställning för den nya knappen som du lägger till.
Knapplista: Detta är kärnan i appen. Du måste kontrollera listan över åtgärdsknappar som du vill lägga till eller ta bort (baserat på Handling som du har valt).
Mapptyper: I det här avsnittet kan du kontrollera de mapptyper som du vill påverka av nyligen tillagda knappar.
Hur lägger man till eller tar bort knappar?
För att lägga till eller ta bort nya knappar i verktygsfältet, välj de tillhörande Handling, definiera Verktygsfältsläge, kontrollera listan med knappar och Mapptyper. Slutligen, slå på Gör det knapp. Stäng gränssnittet. Stäng och öppna Windows-utforskaren igen eller uppdatera helt enkelt gränssnittet. Bang, du kommer att se de nya knapparna där. Jag la till dem i Klipp ut, Kopiera, Klistra in, Ta bort, Markera allt och Menyraden (nedan bilden).

Notera: Du kan ta bort knapparna som du har lagt till med hjälp av verktyget. Knapparna som följer med Windows 7 eller 8 som standard kan inte tas bort med det här verktyget.
Slutsats
Tillägget av knappar kan vara en verklig hjälp för att utföra vissa åtgärder snabbt. De sparar dig åtminstone ett eller två klick (om du inte är riktigt bekväm och bekant med Windows-genvägar). Glöm inte att berätta vilka knappar du planerar att lägga till. Vi kan också diskutera om vad mer som kunde ha funnits där. 🙂
Bildkredit: Norlando Pobre