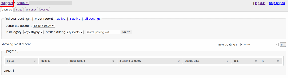Hur man ställer in XnView som standardbildvisare på Windows 10
Miscellanea / / December 02, 2021
Om du arbetar med många bilder på din PC är chansen stor att du arbetar med ett program som XnView. Det är en av de bästa gratis mediehanteringsmjukvaran som finns, och det går långt för att förenkla hur du visa bilder på Windows 10.

Tvärtom Windows 10 Foto-appen är ganska grundläggande och erbjuder inte mycket när det gäller funktionalitet. Så det är ganska uppenbart att du vill att alla dina bilder ska öppnas med XnView som standard. Om du har stött på problem med det har du kommit till rätt plats.
I den här artikeln kommer jag att visa dig ett par olika sätt på vilka du kan ställa in XnView som standardbildvisare på Windows 10. Och det som är riktigt bra är att dessa metoder fungerar med vilken annan bildvisare du väljer, inklusive IrfanView, FastStone och till och med Adobe Bridge.
Ställ in XnView som standardbildvisare för alla filer
Följ dessa enkla steg för att ställa in XnView som din standardbildvisare med Windows 10-inställningarna:
Steg 1: Klicka på Start-ikonen och skriv sedan Standardappar i sökfältet.

Steg 2: Välj alternativet Standardappar för att öppna Windows 10-inställningen för detsamma.

Steg 3: I inställningen för standardappar klickar du på programmet som nämns under alternativet Photo viewer.

Steg 4: Välj sedan XnView från listan och allt är klart.

Om du inte ser XnView MP i listan (som visas ovan), måste du följa dessa steg för att se till att den visas i standardapplistan.
Steg 5: Öppna XnView som administratör. För att göra det, högerklicka på XnView-ikonen och välj kör som administratör.

Steg 6: Gå över till XnView-inställningarna, från Verktyg-menyn eller genom att använda F12-kortkommandot.

Steg 7: Välj alternativet Integration i kolumnen till vänster för att öppna Integration-menyn.

Steg 8: Markera här rutan bredvid Lägg till "Bläddra med XnViewMP" till snabbmenyalternativet.

Steg 9: Klicka sedan på knappen Ange filassociationer.

Det kommer att få upp en prompt som säger Om du vill ändra dina standardappar, gå till Inställningar > Appar > Standardappar. Klicka bara på OK och fortsätt till nästa steg.
Steg 10: Gå tillbaka till inställningarna för standardappar och kolla listan igen. Alternativet XnView bör nu vara tillgängligt på listan.

Välj bara alternativet så är du igång. Nu varje gång du öppnar en associerad fil kommer den att starta XnView istället för standardappen för Windows Photos.
Nu när du vet hur du ställer in XnView som standardbildvisare på Windows 10, låt oss ta en titt på några coola tips som hjälper dig att få ut det mesta av programvaran:
Hur man batchkonverterar bilder med XnView
XnView är inte din genomsnittliga bildvisare för din Windows-dator. Det kan göra mycket mer, och det är därför vi har valt det framför stock Photos-appen. En av de mest användbara sakerna du kan göra med programvaran är batchkonvertering av bilder från ett format till ett annat.
Om du inte vet hur du gör det, följ dessa enkla steg för att komma igång:
Steg 1: Klicka på Verktyg-menyn i det övre verktygsfältet och välj sedan alternativet Batchkonvertering.

Alternativt kan du använda kortkommandot Ctrl+U för att öppna batchkonverteringsfönstret.
Steg 2: I batchkonverteringsfönstret lägger du till filerna du vill konvertera genom att klicka på knappen Lägg till filer i det nedre vänstra hörnet.

Om alla dina filer finns i samma mapp kan du också klicka på knappen Lägg till mapp för att välja alla filer på en gång.
Steg 3: Välj de filer du vill konvertera i dialogrutan Öppna bild(er) och klicka sedan på knappen Öppna.

Steg 4: Växla nu till fliken Åtgärder om du vill utföra några åtgärder på varje bild innan du konverterar dem till önskat filformat och klicka på knappen Lägg till åtgärd.

Steg 5: Välj sedan de åtgärder du vill lägga till i dina bilder från rullgardinsmenyn.

Du kan använda det här alternativet för att manipulera dina bilder tillsammans, redigera dem och lägga till filter.
Steg 6: När du har lagt till åtgärderna byter du till fliken Utdata.

På fliken Utdata kommer du att kunna välja målmapp för de konverterade filerna, välja utdataformat och till och med ändra filnamnen.
Steg 7: När du är nöjd med alla inställningar klickar du bara på Konvertera-knappen i det nedre högra hörnet så kommer programmet att bearbeta alla dina bilder.

Hur du fångar din skärm med XnView
Även om det finns många bra skärminspelning programvara tillgänglig för Windows, de flesta av de bra är inte gratis. Men visste du att du också kan använda XnView för att fånga din skärm? Följ bara dessa steg för att göra det:
Steg 1: Klicka på Verktyg-menyn i det övre verktygsfältet och välj sedan alternativet Capture.

Steg 2: I Capture-menyn väljer du den del av skärmen du vill fånga genom att klicka på reglaget bredvid den.

Du kan välja att fånga hela skrivbordet, alla aktiva fönster, ett särskilt aktivt fönster eller allt som faller inom en rektangel.
Steg 3: När du har valt vad du vill fånga, ställ in fördröjningen genom att klicka på de små pilarna bredvid.

Genom att ställa in en fördröjning får du tillräckligt med tid för att ställa in din inspelning i förväg, och du behöver inte beskära början senare.
Du kan till och med välja en snabbtangent för att utlösa skärmdumpen genom att välja alternativet Hotkey och sedan välja en snabbtangent från rullgardinsmenyn.
Steg 4: Om du nu vill visa din markör i inspelningen för att göra det lättare för tittaren att följa din åtgärd, klicka på kryssrutan bredvid alternativet Inkludera markör.

Steg 5: När allt är inställt klickar du bara på OK-knappen och skärmdumpen startar efter den angivna fördröjningen eller när du trycker på snabbtangenten.

Dags att dumpa appen Foton
Nu när du vet hur du ställer in XnView som standardbildvisare på Windows 10, är det dags att dumpa stock Photos-appen för gott. Med XnView kommer du att kunna åstadkomma mycket mer på kortare tid, vilket kommer att öka din produktivitet avsevärt.
Nästa upp: Om du fortfarande är i inledningsskedet av att använda en bildvisare från tredje part och inte är helt såld på XnView, kolla in nästa artikel. Jag är säker på att det kommer att hjälpa dig att bestämma om du ska gå med XnView eller välja IrfanView istället.