Varför kraschar datorn när du spelar spel?
Miscellanea / / November 28, 2021
Åtgärda datorkrascher när du spelar spel:De flesta av spelarna håller med om att alla problem när de spelar sitt favoritspel på PC är den mest frustrerande känslan. Medan du slutför ett sista steg och plötsligt din dator kraschar är det väldigt irriterande. Windows 10 operativsystem är mycket spelarvänligt. Därför gillar spelare att spela spel med detta operativsystem. Men de senaste uppdateringarna av Windows väckte vissa problem för spelarna eftersom de rapporterade flera datorkrascher medan de spelar spelet. Vanligtvis händer det när datorns prestanda förmågor är sträckta. Om vi gräver djupt för att ta reda på orsakerna bakom detta problem, finns det många. Vissa program kan komma i konflikt med ditt spel, för många bakgrundsprogram körs och andra. Men i den här artikeln kommer vi att förklara metoder för att lösa detta problem.
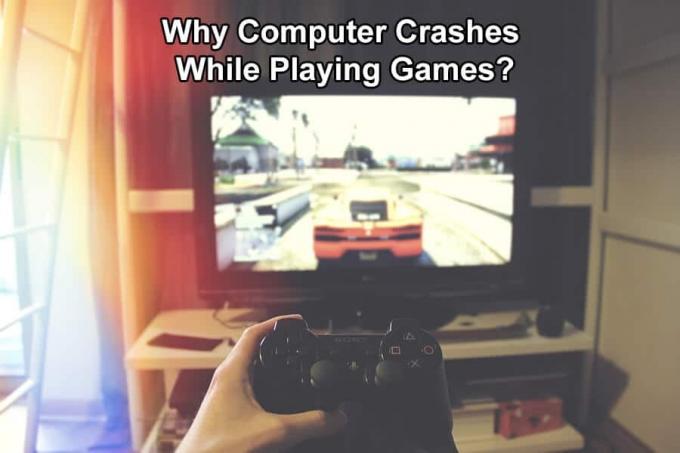
Innehåll
- Varför kraschar datorn när du spelar spel?
- Metod 1 – Installera de senaste drivrutinerna
- Metod 2 – Installera endast kompatibla program
- Metod 3 – Inaktivera bakgrundsapplikationer
- Metod 4 – Inaktivera inbyggd ljudenhet
- Metod 5 – Skanning av skadlig programvara
- Metod 6 – Kör CCleaner och Malwarebytes
- Metod 7 – Utför Clean Boot
- Metod 8 – Testa din dators RAM och hårddisk
- Metod 9 – Kontrollera din hårdvara
Varför kraschar datorn när du spelar spel?
Se till att skapa en återställningspunkt bara om något går fel.
Metod 1 – Installera de senaste drivrutinerna
Ett av de vanligaste problemen med operativsystemet Windows 10 är drivrutinskompatibilitet. Därför kan det vara möjligt att grafikdrivrutinen inte är kompatibel med Windows 10. Därför skulle den första metoden vara att uppdatera din grafikkortsdrivrutin. Det är alltid viktigt att behålla alla dina drivrutiner uppdaterade för att Åtgärda problem med datorkrascher medan du spelar spel.
1.Tryck på Windows + R och skriv devmgmt.msc och tryck på Enter för att öppna Enhetshanteraren.

2. Lokalisera din grafik/display drivrutin och högerklicka på den för att välja Uppdatera drivrutinen alternativ.
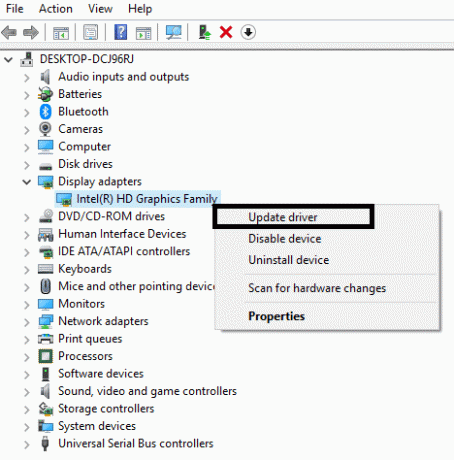
3.Välj alternativet "Sök automatiskt efter uppdaterad drivrutinsprogramvara”.

4. Detta kommer automatiskt att leta efter och installera den uppdaterade grafikdrivrutinen från internet.
När din drivrutin har uppdaterats kan du förvänta dig att du nu kan spela dina spel utan avbrott.
Metod 2 – Installera endast kompatibla program
Numera kräver en dator en del extra programvara som t.ex DirectX och Java att köra spelen ordentligt. Därför måste du se till att du installerar den nödvändiga programvaran från den pålitliga och officiella webbplatsen. Om du inte är bekräftad vilken programvara du behöver för att köra dina spel kan du Google det för att få lite relevant information.
Metod 3 – Inaktivera bakgrundsapplikationer
Spel behöver ytterligare resurser för att köras, det betyder att du måste frigöra RAM. Därför använder de flesta spelen ett mycket konfigurerat RAM-system. Ändå, om du upplever krascher måste du se till att du dedikerar mer RAM till spelet genom att inaktivera bakgrundsapplikationer förbrukar ditt RAM-minne. Faktum är att vissa resurs-hogging-applikationer måste inaktiveras för att uppleva det oavbrutna spelet och åtgärda problemet med PC-krasch medan sid.
1. Öppna sedan Aktivitetshanteraren Högerklicka på Aktivitetsfältet och välj Aktivitetshanteraren.
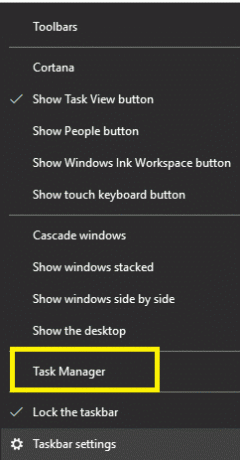
2. Navigera till Startfliken.
3.Här måste du välja och inaktivera alla oviktiga applikationer.

4. Starta om enheten.
Nu kan du börja spela ditt spel utan att uppleva några krascher.
Metod 4 – Inaktivera inbyggd ljudenhet
Det har noterats att ljuddrivrutinen i Windows 10 oftast kolliderar med andra enheter, särskilt GPU. Således kan denna situation leda till GPU-fel, vilket resulterar i systemkraschar. Därför kan du inaktivera den inbyggda ljudenheten för att undvika denna situation där den kolliderar med GPU och du upplever systemkraschar om och om igen medan du spelar ditt spel.
1.Öppna Enhetshanteraren. Tryck på Windows + R och skriv devmgmt.msc och tryck på Enter.

2. Leta upp avsnittet för ljud, video och spelkontroll.
3.Utöka det här avsnittet och högerklicka på den inbyggda ljudenheten.
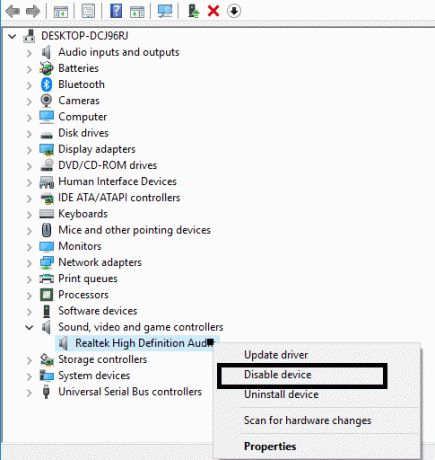
4.Välj Inaktivera enhetsalternativ.
5. Starta om enheten
Metod 5 – Skanning av skadlig programvara
En av de troliga orsakerna till att ditt system kraschar är skadlig programvara. Ja, du måste börja skanna din enhet efter skadlig programvara och virusproblem. Om du har några tredjepartsprogram för skanning av skadlig programvara kan du skanna igenom det eller så kan du använda Windows 10 inbyggda Windows Defender.
1. Öppna Windows Defender.

2.Klicka på Virus- och hotsektionen.
3. Välj Avancerat avsnitt och markera Windows Defender Offline scan.
4. Klicka slutligen på Skanna nu.

Metod 6 – Kör CCleaner och Malwarebytes
1. Ladda ner och installera CCleaner & Malwarebytes.
2.Kör Malwarebytes och låt den skanna ditt system efter skadliga filer.
3.Om skadlig programvara hittas kommer den automatiskt att ta bort dem.
4. Kör nu CCleaner och i avsnittet "Renare", under Windows-fliken, föreslår vi att du kontrollerar följande val som ska rengöras:

5. När du har kontrollerat att de rätta punkterna är kontrollerade klickar du bara Kör Cleaner, och låt CCleaner gå sin väg.
6. För att rengöra ditt system ytterligare, välj fliken Register och se till att följande är markerat:

7.Välj Sök efter problem och låt CCleaner skanna och klicka sedan Fixa valda problem.
8. När CCleaner frågar "Vill du ha säkerhetskopieringsändringar i registret?” välj Ja.
9. När säkerhetskopieringen är klar, välj Fix All Selected Issues.
10. Starta om din dator för att spara ändringarna och detta skulle göra Åtgärda datorkrascher när du spelar spel.
Metod 7 – Utför Clean Boot
Ibland kan programvara från tredje part komma i konflikt med spel och därför kraschar datorn när du spelar spel?. I ordning Åtgärda det här problemet, du behöver gör en ren start i din PC och diagnostisera problemet steg för steg.

Metod 8 – Testa din dators RAM och hårddisk
Har du problem med ditt spel, särskilt prestandaproblem och spelkrascher? Det finns en chans att RAM-minnet orsakar problem för din PC. Random Access Memory (RAM) är en av de viktigaste komponenterna i din PC, så när du får problem med din PC bör du testa din dators RAM för dåligt minne i Windows.

Om du stöter på några problem med din hårddisk, såsom dåliga sektorer, felaktig disk, etc, kan Check Disk vara en livräddare. Windows-användare kanske inte kan associera olika fel som de möter med en hårddisk men en eller annan orsak är relaterad till det. Så kör check disk rekommenderas alltid eftersom det enkelt kan lösa problemet.
Metod 9 – Kontrollera din hårdvara
Det kan vara möjligt att problemet inte är relaterat till ditt system snarare med din hårdvara. Därför rekommenderas det alltid att se till att ditt system är korrekt konfigurerat och att alla komponenter fungerar korrekt. Ibland orsakas systemöverhettningsproblem av systemfläkten. Därför måste du kontrollera systemets underhåll. Ibland blir RAM-minnet skadat eller stöds inte. Du måste kontrollera alla dessa komponenter ordentligt.
Notera: Systemöverhettning är en av de främsta orsakerna till en systemkrasch. Du måste se till att all hårdvara, såväl som programvara, inte ska orsaka detta problem. Systemunderhåll krävs mycket för att undvika överhettning av systemet. Ditt system bör ha kompatibelt RAM-minne och andra komponenter. Dessutom bör all nödvändig programvara installeras från den officiella webbplatsen. När du kommer att följa alla dessa förutsättningar för att köra ditt spel på ditt system. Jag hoppas att du inte kommer att uppleva någon systemkrasch när du spelar ditt spel.
Rekommenderad:
- Fel vid laddning av spelaren: Inga spelbara källor hittades [LÖST]
- Åtgärda mobil hotspot som inte fungerar i Windows 10
- Hur man använder Windows 10 New Urklipp?
- Windows 10 Tips: Inaktivera SuperFetch
Jag hoppas att den här artikeln var till hjälp och nu kan du enkelt svara på den här frågan: Varför datorn kraschar när du spelar spel, men om du fortfarande har några frågor angående den här guiden, ställ dem gärna i kommentarsavsnittet.


