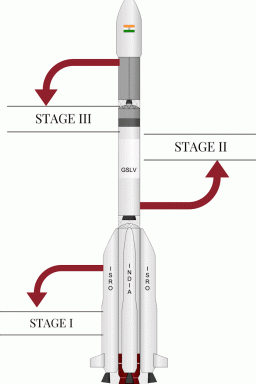Hur man skapar återkommande uppgifter i Wunderlist
Miscellanea / / December 02, 2021
Att planera dina uppgifter leker underverk för din produktivitet. Men att hålla en mental notering av alla uppgifter för dagen kanske inte är effektivt. Det är där verktyg som Wunderlist kommer in i leken. Dessa verktyg låter dig skapa påminnelser och att göra-listor samtidigt. Dina medanvändare kan också höra av sig för att samarbeta i gruppuppgifter.

Tänk om du skulle skriva in samma uppgifter i dina listor dagligen? Det skulle vara en ganska tråkig syssla. Tack och lov låter Wunderlist dig skapa återkommande uppgifter för dina dagliga jobb, och utöver det, synkronisera detsamma över alla dina anslutna enheter.
I det här inlägget idag kommer vi att se hur man skapar återkommande uppgifter i Wunderlist i Windows 10, iOS och Android.
Även på Guiding Tech
Hur man skapar repetitiva uppgifter i Wunderlist för Windows
Det som är bra med Wunderlist är att du kan lägga till en ny uppgift att upprepa varje dag (eller vecka) eller så kan du välja att justera en äldre uppgift för att tillgodose denna förändring.
Steg 1: Välj en lista från den vänstra rutan och klicka på Lägg till ett att göra-fält högst upp. Lägg till den nya uppgiften och tryck på Enter.

Steg 2: Klicka nu på den nyskapade att göra och välj alternativet Ställ in datum och påminnelse längst till höger. Välj ett datum.

Tryck på alternativet som säger "Påminn mig vid ..." för att ställa in en specifik tid. Annars kommer det att ta standardtiden på +1 timme från datumet för skapandet.
Steg 3: Klicka sedan på alternativet Aldrig upprepa och välj ett värde från rullgardinsmenyn. För närvarande ger Wunderlist dig fyra alternativ - dagligen, veckovis, månadsvis eller årligen.

Allt du behöver göra är att välja ett av alternativen, och det är ungefär det. När uppgiften väl har skapats bör du kunna se den på startsidan med en liten återkommande ikon bredvid datumet.

När påminnelsetiden kommer, bocka bara av uppgiften så ser du en ny inställd för nästa datum.
På samma sätt, för gamla uppgifter, klicka på en uppgift för att öppna den. Klicka sedan på kortet som säger Aldrig upprepa och välj den frekvens med vilken du vill att uppgiften ska upprepas.
När du känner för att stoppa en att göra från att inträffa ofta, ställ in den på Aldrig upprepa.
Wunderlists begränsningar för repetitiva uppgifter
Även om Wunderlists återkommande uppgifter låter dig lägga till anteckningar, filer och kommentarer, är denna lilla funktion inte utan begränsningar.
För en är standardupprepningsmönstret ett. Du kan till exempel inte få en uppgift upprepad varannan vecka eller var tredje månad. Du måste nöja dig med vad Windows-appen erbjuder som standard.
För det andra, även om du har lagt till en bilaga, du kan inte få det att upprepas med uppgiften. Du måste gå till föräldrauppgiften för att kolla upp det.
Även på Guiding Tech
Hur man skapar repetitiva uppgifter i Wunderlist för Android och iOS
Wunderlist-appen för Android och iOS har ett snyggt gränssnitt där att skapa en återkommande uppgift är en promenad i parken. Jag gillar Android-appen för dess färgglada gränssnitt jämfört med iPhone-appens bleka utseende.
Steg 1: Öppna appen, tryck på rutan Lägg till en att göra och ange uppgiftens namn.

Steg 2: Välj Ställ in datum och påminnelser för att lägga till datumet. Klicka sedan på klockikonen för att ange tiden. Nu kommer du att se ett gäng tidsförinställningar, något som får mig att älska telefonappen framför den vanliga Windows-appen.


Men om dessa förinställningar inte är vad du hade i åtanke, tryck på anpassad för att ange en egen tid.
Steg 3: Tryck på Upprepa aldrig och välj en frekvens. En annan fördel med att använda mobilappen är att den låter dig lägga till en anpassad frekvens för att dina uppgifter ska upprepas, till skillnad från (du gissade rätt!) Windows-appen.


Så om du vill att en uppgift ska upprepas var tredje vecka eller varannan månad är det möjligt med mobilappen. När du har angett alla relevanta detaljer, tryck helt enkelt på Spara-knappen.
Hur man skapar deluppgifter i Wunderlist
Wunderlist ger också möjlighet att skapa och hantera deluppgifter eller kapslade uppgifter. De är inte som funktionsrik som Google Tasks, men de får ditt arbete gjort.
Allt du behöver göra är att öppna en gammal Att göra (eller skapa en ny) och dubbelklicka på den för att öppna den detaljerade vyn. Flytta musens fokus till Lägg till en deluppgift, skriv in texten och tryck på Enter. Gör samma sak för alla återstående deluppgifter.

För att ta bort en deluppgift i Windows-appen, tryck på den lilla korsikonen till höger. På din Android- eller iOS-enhet sveper du åt vänster över den och trycker på bekräftelsemeddelandet när du uppmanas.


Men som vi nämnde ovan är deluppgifterna i Wunderlist lite begränsade. Det låter dig inte lägga till anteckningar och låter dig inte bifoga bilder till det. Du kan inte heller se deluppgifterna på startsidan om du inte öppnar panelen Detaljerad vy.
Även på Guiding Tech
Psykologi för att göra och påminnelser
Som David Allen tycker om att säga i sin bok, Få saker gjordaindexering av allt kaos i ditt sinne till faktiska listor kommer inte bara att göra dig effektiv utan hjälper också till att minska den mentala bördan avsevärt.
Så nästa gång du skapar en att-göra-lista på Wunderlist, var den smarta tjejen (eller killen) och gör den återkommande.
Nästa upp: Använder du Google Assistant för att hålla reda på dina påminnelser? Om ja, missa dem inte på grund av den låga tonen. Kolla in följande inlägg för att ändra assistentens påminnelseljud.