Hur man ändrar aktiva timmar för Windows 10 Update
Miscellanea / / November 28, 2021
Om du har installerat den senaste Windows 10 Anniversary Update, så finns det en ny funktion som introduceras med den här uppdateringen som heter Windows Update Active Hours. Nu uppdateras Windows 10 regelbundet genom att ladda ner och installera de senaste uppdateringarna från Microsoft. Ändå kan det vara lite irriterande att ta reda på att ditt system startas om för att installera nya uppdateringar och att du verkligen behöver komma åt din dator för att avsluta en viktig presentation. Medan det tidigare var möjligt att stoppa Windows från att ladda ner och installera uppdateringar, men med Windows 10 kan du inte göra det längre.

För att lösa detta problem introducerade Microsoft Active Hours som låter dig ange vilka timmar du befinner dig mest aktiva på din enhet för att förhindra att Windows uppdaterar din dator under den angivna tidsperioden automatiskt. Inga uppdateringar kommer att installeras under dessa timmar, men du kan fortfarande inte installera dessa uppdateringar manuellt. När en omstart krävs för att slutföra installationen av en uppdatering, kommer Windows inte automatiskt att starta om din dator under de aktiva timmarna. Hur som helst, låt oss se hur du ändrar aktiva timmar för Windows 10 Update med hjälp av handledningen nedan.
Innehåll
- Hur man ändrar aktiva timmar för Windows 10 Update
- Metod 1: Ändra Active Hours för Windows 10 Update i Inställningar
- Metod 2: Ändra aktiva timmar för Windows 10-uppdatering med registerredigeraren
Hur man ändrar aktiva timmar för Windows 10 Update
Se till att skapa en återställningspunkt bara om något går fel. Från och med Windows 10 Build 1607 är intervallet för aktiva timmar nu giltigt i upp till 18 timmar. De förinställda aktiva timmarna är 8:00 för Starttid och 17:00 Sluttid.
Metod 1: Ändra Active Hours för Windows 10 Update i Inställningar
1. Tryck på Windows-tangent + I för att öppna Inställningar och klicka sedan på Uppdatering och säkerhet.

2. Välj i menyn till vänster Windows uppdatering.
3. Under Uppdateringsinställningar klickar du på "Ändra aktiva timmar“.

4. Ställ in Starttid och Sluttid till de aktiva timmar du vill ha och klicka sedan på Spara.
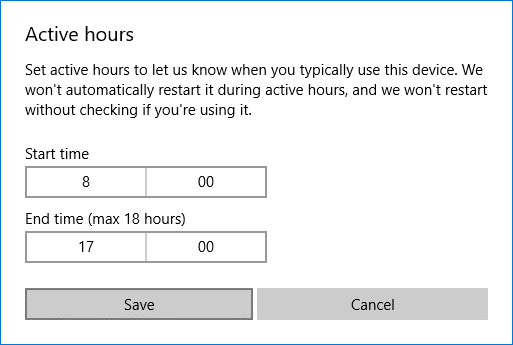
5. För att ställa in starttiden, klicka på det aktuella värdet från menyn, välj de nya värdena för timmar och klicka slutligen på bocken. Upprepa samma sak för sluttiden och klicka sedan på Spara.
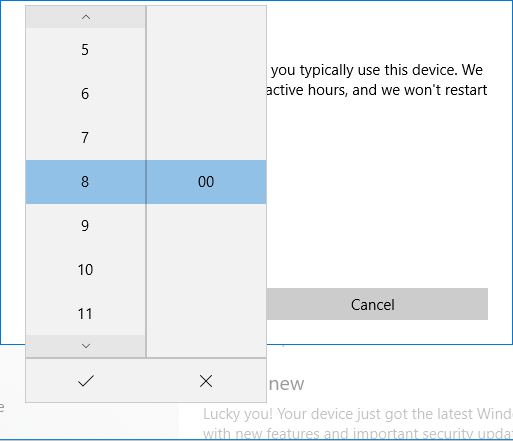
6. Stäng inställningarna och starta sedan om datorn för att spara ändringarna.
Metod 2: Ändra aktiva timmar för Windows 10-uppdatering med registerredigeraren
1. Tryck på Windows-tangenten + R och skriv sedan regedit och tryck på Enter.

2. Navigera till följande registernyckel:
HKEY_LOCAL_MACHINE\SOFTWARE\Microsoft\WindowsUpdate\UX\Settings
3. Se till att välja Inställningar och dubbelklicka sedan på i den högra fönsterrutan ActiveHoursStarta DWORD.

4. Välj nu Decimal under Bas sedan i fältet Värdedata skriv in en timme med hjälp av 24-timmars klockformat för dina aktiva timmar Starttid och klicka på OK.
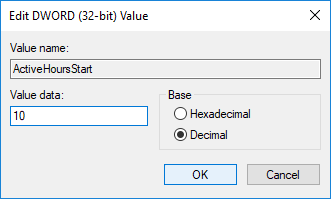
5. På samma sätt, dubbelklicka på ActiveHoursEnd DWORD och ändra dess värde som du gjorde för ActiveHoursStar DWORD, se till att använda rätt värde.
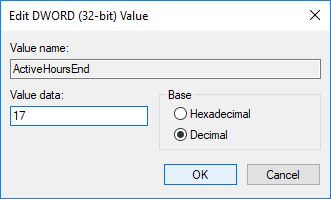
6. Stäng Registereditorn och starta sedan om din dator.
Rekommenderad:
- Aktivera eller inaktivera Action Center i Windows 10
- Hur man aktiverar Windows 10 utan någon programvara
- Aktivera eller inaktivera transparenseffekter i Windows 10
- 3 sätt att kontrollera om Windows 10 är aktiverat
Det är det du framgångsrikt har lärt dig Hur man ändrar aktiva timmar för Windows 10 Update men om du fortfarande har några frågor angående denna handledning, fråga dem gärna i kommentarsavsnittet.

![[GUIDE] Återställ Microsoft Edge till standardinställningar](/f/4b0fa5f155145cdca814d30809cb25cb.jpg?width=288&height=384)

