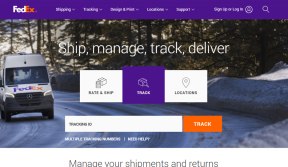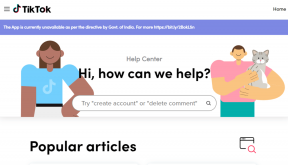Steam fördröjer när du laddar ner något [LÖST]
Miscellanea / / November 28, 2021
Steam fördröjer när du laddar ner något [LÖST]: När man laddar ner spel från Steam har användare rapporterat att de upplever fördröjning eller ännu värre att deras dator hänger sig och de måste starta om sin dator. Och när de igen försöker ladda ner spelet från steam dyker samma problem upp. Även om datorn inte fryser men den släpar okontrollerat och när du laddar ner något från steam verkar det ta år för muspekaren att flytta från en plats till en annan. När inte ens detta var tillräckligt om du kontrollerar din CPU-användning genom att gå till Aktivitetshanteraren är det på en farlig nivå på 100%.
![Steam fördröjer när du laddar ner något [LÖST]](/f/bffa5a06f1a102c925e2bd80712a52c1.png)
Även om detta specifika problem ses på Steam, begränsar det inte nödvändigtvis till det eftersom användare har rapporterat ett liknande problem när de laddar ner drivrutiner från GeForce Experience-applikationen. Hur som helst, genom grundlig forskning, har användarna fått reda på att huvudorsaken till detta problem är en enkel systemnivåvariabel som var satt till sann. Även om orsaken till detta fel inte är begränsad till ovan eftersom det verkligen beror på användarnas systemkonfiguration, men vi kommer att försöka lista alla möjliga metoder för att åtgärda problemet.
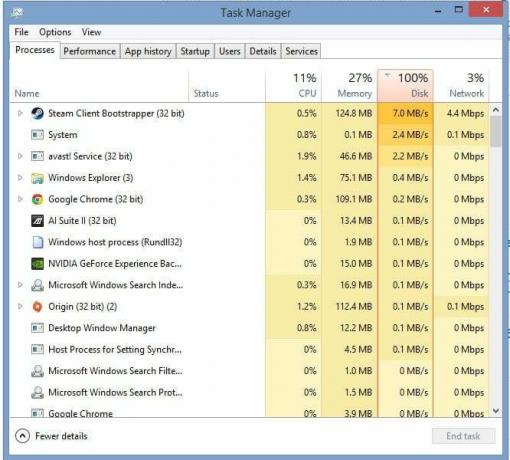
Innehåll
- Steam fördröjer när du laddar ner något [LÖST]
- Metod 1: Ställ in systemnivåvariabel till False
- Metod 2: Avmarkera skrivskyddat läge för Steam-mappen
- Metod 3: Kör CCleaner och Malwarebytes
- Metod 4: Inaktivera antivirusprogrammet tillfälligt
- Metod 5: Avmarkera proxyalternativ
Steam fördröjer när du laddar ner något [LÖST]
Se till att skapa en återställningspunkt bara om något går fel.
Metod 1: Ställ in systemnivåvariabel till False
1.Tryck på Windows-tangenten + X och klicka sedan på Kommandotolk (Admin).

2. Skriv följande kommando och tryck på Enter: bcdedit /set useplatformclock false
3. Starta om datorn för att spara ändringarna.
Efter att systemet har startat om igen, försök att ladda ner något från Steam och du kommer inte längre att uppleva några fördröjnings- eller dragproblem.
Metod 2: Avmarkera skrivskyddat läge för Steam-mappen
1. Navigera till följande mapp: C:\Program Files (x86)\Steam\steamapps\common\
2.Nästa, högerklicka på den gemensamma mappen och välj Egenskaper.
3. Avmarkera "Skrivskyddad (gäller endast filer i mapp)" alternativet.

4. Klicka sedan på Verkställ följt av OK.
5. Starta om din dator för att spara ändringarna och detta bör fixa Steam-lags när du laddar ner något problem.
Metod 3: Kör CCleaner och Malwarebytes
Utför en fullständig antivirusskanning för att se till att din dator är säker. Utöver detta kör CCleaner och Malwarebytes Anti-malware.
1. Ladda ner och installera CCleaner & Malwarebytes.
2.Kör Malwarebytes och låt den skanna ditt system efter skadliga filer.
3.Om skadlig programvara hittas kommer den automatiskt att ta bort dem.
4. Kör nu CCleaner och i avsnittet "Renare", under Windows-fliken, föreslår vi att du kontrollerar följande val som ska rengöras:

5. När du har kontrollerat att de rätta punkterna är kontrollerade klickar du bara Kör Cleaner, och låt CCleaner gå sin väg.
6. För att rengöra ditt system ytterligare, välj fliken Register och se till att följande är markerat:

7.Välj Sök efter problem och låt CCleaner skanna och klicka sedan Fixa valda problem.
8. När CCleaner frågar "Vill du ha säkerhetskopieringsändringar i registret?” välj Ja.
9. När säkerhetskopieringen är klar, välj Fix All Selected Issues.
10.Starta om din dator för att spara ändringarna. Detta skulle Åtgärda Steam-fördröjningar när du laddar ner något problem men om det inte gjorde det, fortsätt till nästa metod.
Metod 4: Inaktivera antivirusprogrammet tillfälligt
Ibland kan antivirusprogrammet orsaka Problem med Steam-lagr när du laddar ner något och för att verifiera att så inte är fallet här måste du inaktivera ditt antivirus under en begränsad tid så att du kan kontrollera om felet fortfarande visas när antiviruset är avstängt.
1.Högerklicka på Ikon för antivirusprogram från systemfältet och välj Inaktivera.

2. Välj sedan den tidsram för vilken Antivirus kommer att förbli inaktiverat.

Obs: Välj minsta möjliga tid, till exempel 15 minuter eller 30 minuter.
3. Efter att den har inaktiverats starta om din webbläsare och testa. Detta kommer att vara tillfälligt, om problemet är åtgärdat efter att ha inaktiverat antivirusprogrammet, avinstallera och installera om ditt antivirusprogram.
Metod 5: Avmarkera proxyalternativ
1. Tryck på Windows-tangenten + R och skriv sedan "inetcpl.cpl” och tryck på enter för att öppna Internetegenskaper.

2. Nästa, gå till Fliken Anslutningar och välj LAN-inställningar.

3. Avmarkera Använd en proxyserver för ditt LAN och se till att "Upptäck inställningar automatiskt” är markerad.

4. Klicka på OK och sedan på Verkställ och starta om datorn.
Rekommenderat för dig:
- Fix Microsoft Edge Kan inte öppnas med det inbyggda administratörskontot
- Så här fixar du att appen inte kan öppnas med det inbyggda administratörskontot
- Åtgärda problem med Windows 10 Start-menyn
- Felsöka Windows Update som fastnade vid nedladdning av uppdateringar
Det är det du har lyckats med Fixa Steam-lags när du laddar ner något problem men om du fortfarande har några frågor angående det här inlägget får du gärna fråga dem i kommentarsektionen.
![Steam fördröjer när du laddar ner något [LÖST]](/uploads/acceptor/source/69/a2e9bb1969514e868d156e4f6e558a8d__1_.png)