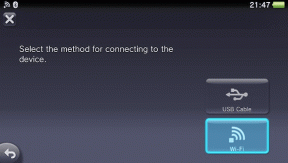Topp 20 POCO Launcher tips och tricks för att öka din produktivitet
Miscellanea / / December 02, 2021
En bärraket spelar en viktig roll i Android-telefoner. Det är den första appen som hälsar oss välkomna när vi låser upp vår telefon. Och utan tvekan låser vi upp det många gånger. Varför inte använda launcher-appen till fullo? Jag har använt POCO Launcher ganska länge nu och bestämde mig därför för att skriva ner sina tips och tricks för er alla.

POCO Launcher kommer från Xiaomis hus. Det är en bra alternativ till MIUI Launcher. Startprogrammet är laddat med några coola och unika funktioner som appkategorisering efter färger och flikar, sökning i appen och mer.
Spännande att veta om dem? Låt oss kolla in POCO Launcher-funktionerna som kommer att förbättra den övergripande upplevelsen av att använda den. Innan det kommer vi att berätta för dig hur du öppnar startinställningarna eftersom du kan behöva göra det regelbundet.
Ladda ner POCO Launcher
Hur man öppnar POCO Launcher Settings
Det finns tre sätt att göra detta.
Metod 1: Använd appikonen
POCO Launcher lägger till en inställningsikon på hemskärmen. Tryck på den för att starta inställningarna.

Om du inte kan hitta appikonen, tryck länge på startskärmen på startprogrammet. Gå sedan till Widgets. Tryck på POCO-inställningar under POCO Launcher-widget.


Metod 2: Från applådan
Öppna applåda i POCO Launcher genom att svepa uppåt på startskärmen. Klicka sedan på ikonen med tre fält i det övre högra hörnet. Du kommer att tas till inställningarna.

Metod 3: Nypgest
På hemskärmen använder du nypningsgesten för att gå in i redigeringsläget. Tryck på Inställningar längst ner följt av Mer.


Låt oss nu dyka in i tips och tricks för POCO Launcher.
1. Lägg till appar i kategorier
POCO Launcher kommer med kategorifunktionen, som fylls i automatiskt beroende på apptyp. Till exempel hittar du alla dina sociala och kommunikationsappar under kommunikationskategorin. På samma sätt kommer medieappar att grupperas under kategorin underhållning.
Ibland kan antingen startprogrammet lägga till en app i en annan kategori eller så vill du flytta appen till en annan kategori. För det kan du manuellt lägga till eller ta bort appar från kategorierna. För att göra det, öppna appkategorin som du vill redigera. Tryck sedan länge (tryck och håll) ett tomt utrymme för att gå till redigeringsläget. Du hittar de valda apparna längst upp. Välj sedan apparna att lägga till och avmarkera dem för att ta bort från kategorin.


2. Byt namn på appkategori
Gillar du inte standardnamnen för appkategorier? Ändra dem efter eget tycke. För det, redigera appkategorin som visas ovan. Det vill säga, tryck länge på ett tomt utrymme på valfri appkategori. Tryck sedan på kategorinamnet högst upp och ange det nya namnet.

3. Byt kategori snabbt
Om du sveper åt höger eller vänster för att växla mellan kategorierna måste du ha märkt att det tar tid att nå dem i slutet. Vad du kan göra är att svepa åt höger eller vänster på kategorinamnen. På så sätt kan du snabbt komma åt kategorierna. När du når önskad kategori, tryck på den för att se apparna i den.

4. Lägg till eller ta bort appkategori
Om du bara vill använda vissa kategorier kan du dölja resten av dem från startprogrammet. För det, gå till Launcher Settings följt av Hantera appkategorier. Använd ikonen med tre streck bredvid appkategorin för att dra ner den under gömsektionen.


Och om du vill ha fler kategorier, använd lägg till-ikonen bredvid Display för att skapa en ny kategori. Skriv ett namn och lägg till appar till det.

Även på Guiding Tech
5. Återställ appkategorier
Ibland skapar vi en röra när vi leker med kategorier istället för att förbättra dem. Om du känner att det har hänt kan du återställa appkategorier till deras standardvärden. För det, tryck på Återställ under Hantera appkategorier i POCO Launcher-inställningar.

6. Inaktivera appkategorier
Om du tycker att applådan verkar rörig av appkategorier eller om du inte gillar den av någon annan anledning, kan du inaktivera dem helt och hållet. För det, stäng av reglaget bredvid Kategorisera appar under Hantera appkategorier.

7. Bläddra snabbt i applådan
Använd rullningslisten på högerkanten för att bläddra snabbt i applådan. Telefonen vibrerar när du använder rullningslisten. För att stänga av detta beteende, gå till startprogrammet Inställningar > Applåda. Stäng av reglaget bredvid Vibrera när du rullar.


8. Visa alfabet istället för rullningslist
Som standard visas en vertikal rullningslist i applådan. Du kan ersätta den med alfabet. När du gör det kan du trycka på alfabetet för att se apparna som börjar med den bokstaven.
För att ersätta rullningslisten med alfabet, gå till startprogrammet Inställningar > Applåda. Tryck på rullningslisten och välj A-Z.

9. Kategorisera appar efter färg
Förutom att organisera appar i kategorier, låter den här startprogrammet dig organisera appar efter färg. Appikonerna som har samma färg kommer att grupperas tillsammans. När du har aktiverat det kommer du att se färgprickar längst ner i applådan. Tryck på färgen för att se dess appar.


För att aktivera den här funktionen, gå till startprogrammet Inställningar > Applåda. Slå på reglaget för Gruppera ikoner efter färg.

10. Använd avancerad sökning
Sökfältet som finns i applådan används för att hitta installerade appar och kontakter. Men du kan också använda den för att söka efter saker på nätet. Det skiljer sig från Google-sökning eftersom resultaten visas appmässigt. Och inte bara för appar installerade på din telefon utan även för andra appar.


Till exempel sökte jag efter Guiding Tech och som du kan se fick jag syn på dess olika sociala profiler och till och med Youtube videor. Observera att Instagram, Pinterest och Twitter inte är installerade på min telefon.
För att aktivera den här funktionen, gå till startprogrammet Inställningar. Slå på reglaget för sökning i appen.

11. Skapa mappar på startskärmen
POCO Launcher stöder inte att skapa korrekt mappar i applådan. Men du kan skapa dem på startskärmen. För det håller du en appikon och drar den över den andra. En mapp kommer att skapas. Dra sedan andra appar över mappen. För att byta namn på en mapp, öppna den och tryck på mappnamnet.


12. Lägg till flera appar i mappar
Istället för att lägga till appar en efter en i en mapp kan du lägga till dem tillsammans. För det, håll ett tomt utrymme på startskärmen. Appens ikoner kommer att ha en grå prick. Tryck på apparna som du vill välja och lägga till i en grupp. Tryck sedan på Grupp högst upp. Det kommer att skapa en mapp.


Även på Guiding Tech
13. Ta bort en ikon från startskärmen
Om du vill ta bort en appikon från startskärmen håller du den och drar den uppåt mot knappen Ta bort.

14. Ta bort flera ikoner
På samma sätt som att gruppera flera objekt kan du ta bort dem från startskärmen. För det, håll ett tomt utrymme på startskärmen. Välj sedan de appar som du vill ta bort. När du har valt, tryck på Ta bort längst upp.

15. Ändra typ av meddelandemärke
jag är en fan av numeriska meddelandebrickor. De gör det enkelt att identifiera antalet aviseringar i en app. Lyckligtvis stöder denna launcher både punkt- och numeriska märken. För att växla mellan dem, gå till POCO Launcher Settings > Notification badges. Välj Nummer.

16. Använd appgenvägar
Android Nougat 7.1 introducerade appgenvägar. Lyckligtvis stöder POCO Launcher dem. För att använda dem, tryck länge på en appikon i applådan eller på startskärmen. Ett gäng användbara alternativ kommer att avslöjas.

17. Dölj appar
Väldigt få launchers låter dig dölj appar och även om de tillhandahåller funktionen är den begränsad till premiumvarianter. Men POCO Launcher är nådig nog att erbjuda funktionen gratis. När du gömmer en app försvinner den från både startskärmen och applådan.
För att dölja appar, öppna applådan först. Svep sedan åt höger två gånger för att starta skärmen dölj appar. På den här skärmen kan du både dölja och visa de dolda apparna.

Du kommer att mötas av apparna som du har gömt. För att dölja fler appar, tryck på redigeringsikonen högst upp. Lägg sedan till apparna som du vill dölja.

18. Lägg till ny skärm
För att lägga till en ny skärm på hemskärmen, håll ned valfri app och dra den mot högerkanten till nästa sida. En ny sida eller skärm kommer att läggas till.
19. Ändra övergångseffekt
För att ändra effekten när du flyttar mellan skärmar, tryck länge på ett tomt utrymme på startskärmen eller använd en nypningsgest. Tryck på Inställningar följt av Övergångseffekter. Välj önskat övergångsläge.


20. Aktivera mörkt läge
Om du vill bärraketer med mörkt läge, POCO Launcher kommer inte att göra dig besviken för den kommer med ett naturligt mörkt läge. För att aktivera det, gå till startprogrammet Inställningar > Bakgrunder. Välj Mörk.


Även på Guiding Tech
Är gammalt verkligen guld?
POCO Launcher är en ny aktör i lanseringsvärlden. Men som du har sett ovan är den funktionsrik och gör ingen besviken alls. Det ger faktiskt gott tävling till Nova Launcher för. Vad är dina tankar om denna launcher? Låt oss veta i kommentarerna nedan.
Nästa upp: POCO Launcher stöder inte Google Feed. Men det finns andra launchers som erbjuder den här funktionen. Lär dig mer om en sådan launcher genom att läsa den länkade artikeln nedan.