Åtgärda fel som saknas eller är korrupt i winload.efi
Miscellanea / / November 28, 2021
Om du står inför ett Blue Screen of Death (BSOD) fel 0xc0000225 med meddelandet att "Windows\system32\winload.efi saknas eller är korrupt" då är du på rätt ställe eftersom vi är på väg idag för att åtgärda problemet. Problemet uppstår vanligtvis med att datorn fryser under en tid och så småningom kommer du att se BSOD-felmeddelandet. Huvudproblemet uppstår när du inte kan starta upp din dator, och sedan du försöker köra Startup eller Automatic Repair, kommer du att se felmeddelandet "winload.efi saknas eller är korrupt“.
De vanligaste winload.efi-felen som kan visas på din dator är:
Winload.efi-fel. Winload.efi saknas. Winload.efi hittades inte. Winload.efi kunde inte laddas. Det gick inte att registrera winload.efi. Runtime Error: winload.efi. Fel vid laddning av winload.efi. Winload.efi saknas eller innehåller fel. Det uppstod ett problem med att starta [sökväg]\winload.efi. Den specifika modulen kunde inte hittas. Det här programmet kan inte starta eftersom winload.efi saknas på din dator
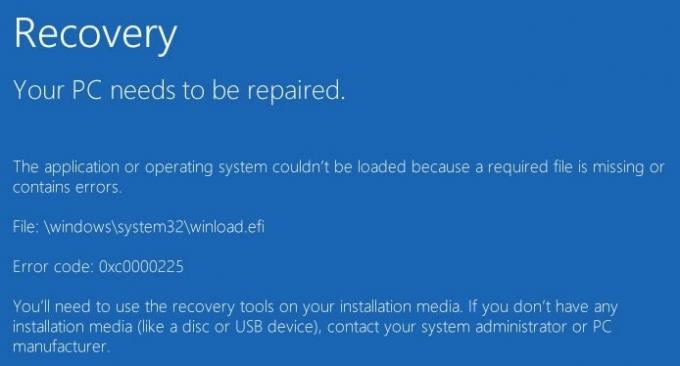
Felet orsakas av korrupt BCD-information, korrupta startposter, felaktig startordning, säker start aktiverad etc. Så utan att slösa någon tid, låt oss se hur du fixar ett saknat eller korrupt fel i winload.efi med hjälp av nedanstående felsökningsguide.
Innehåll
- Åtgärda fel som saknas eller är korrupt i winload.efi
- Metod 1: Bygg om BCD
- Metod 2: Starta din dator till senaste känd bra konfiguration
- Metod 3: Inaktivera säker start
- Metod 4: Kör SFC och CHKDSK
- Metod 5: Kör start eller automatisk reparation
- Metod 6: Inaktivera skydd mot skadlig programvara vid tidig lansering
- Metod 7: Ställ in korrekt startordning
Åtgärda fel som saknas eller är korrupt i winload.efi
Metod 1: Bygg om BCD
1. Sätt i den startbara installations-DVD eller USB för Windows 10 och starta om datorn.
2. När du uppmanas att trycka på valfri tangent för att starta från CD eller DVD, tryck på valfri tangent för att fortsätta.

3. Välj dina språkinställningar och klicka på Nästa. Klicka på Reparera din dator längst ner till vänster.

4. Klicka på skärmen för att välja ett alternativ Felsökning.

5. På felsökningsskärmen klickar du på Avancerat alternativ.

6. På skärmen Avancerade alternativ klickar du på Kommandotolken.

7. Skriv nu följande kommandon ett efter ett och tryck enter efter varje:
bootrec.exe /fixmbr. bootrec.exe /fixboot. bootrec.exe /rebuildBcd

8. Om kommandot ovan misslyckas, skriv in följande kommandon i cmd:
bcdedit /export C:\BCD_Backup. c: cd-start. attrib bcd -s -h -r. ren c:\boot\bcd bcd.old. bootrec /RebuildBcd

9. Slutligen, avsluta cmd och starta om din Windows.
10. Denna metod verkar Åtgärda fel som saknas eller är korrupt i winload.efi men om det inte fungerar för dig så fortsätt.
Metod 2: Starta din dator till senaste känd bra konfiguration
1. Använd ovanstående metod, öppna kommandotolken och följ sedan denna metod.
2. När kommandotolken (CMD) öppnas skriv C: och tryck enter.
3. Skriv nu följande kommando:
BCDEDIT /SET {DEFAULT} ARV BOOTMENUPOLICY.
4. Och tryck enter för att Aktivera Legacy Advanced Boot Menu.

5. Stäng kommandotolken och tillbaka på skärmen Välj ett alternativ, klicka på Fortsätt för att starta om Windows 10.
6. Slutligen, glöm inte att mata ut din Windows 10 installations-DVD för att få Startalternativ.
7. På skärmen Boot Options väljer du "Senast kända bra konfiguration (avancerat).”

Detta skulle Fixa winload.efi saknat eller korrupt fel, om inte, fortsätt med nästa metod.
Metod 3: Inaktivera säker start
1. Starta om din dator och tryck på F2 eller DEL beroende på din dator för att öppna Boot Setup.

2. Leta reda på inställningen Säker start och om möjligt ställ in den på Inaktiverad. Det här alternativet finns vanligtvis antingen på fliken Säkerhet, fliken Boot eller fliken Autentisering.

#VARNING: Efter att ha inaktiverat Secure Boot kan det vara svårt att återaktivera Secure Boot utan att återställa datorn till fabriksinställningarna.
3. Starta om din dator och se om du kan lösa problemet.
Metod 4: Kör SFC och CHKDSK
1. Återigen gå till kommandotolken med metod 1, klicka på kommandotolken på skärmen Avancerade alternativ.

sfc /scannow. chkdsk C: /f /r /x
Obs: Se till att du använder enhetsbeteckningen där Windows för närvarande är installerat. Också i ovanstående kommando C: är den enhet på vilken vi vill kontrollera disken, /f står för en flagga som chkdsk tillståndet att fixa eventuella fel associerade med enheten, låt /r chkdsk söka efter dåliga sektorer och utföra återställning och /x instruerar kontrolldisken att demontera enheten innan du börjar bearbeta.

3. Avsluta kommandotolken och starta om datorn.
Metod 5: Kör start eller automatisk reparation
1. Sätt i den startbara installations-DVD: n för Windows 10 och starta om datorn.
2. När du uppmanas att trycka på valfri tangent för att starta från CD eller DVD, tryck på valfri tangent för att fortsätta.

3. Välj dina språkinställningar och klicka Nästa. Klick Reparera din dator längst ner till vänster.

4. Klicka på skärmen för att välja ett alternativ Felsökning.

5. På Felsöka skärmen, Klicka på Avancerad alternativ.

6. Klicka på på skärmen Avancerade alternativ Automatisk reparation eller startreparation.

7. Vänta tills Windows automatiska/startreparationer är klara.
Läs också:Hur man fixar Automatisk reparation kunde inte reparera din dator.
Metod 6: Inaktivera skydd mot skadlig programvara vid tidig lansering
1. Gå till Skärmen Avancerade alternativ använd metoden ovan och välj sedan Startinställningar.

2. Nu, från Startinställningar, klicka på Omstart-knapp i botten.

3. När Windows 10 har startat om, tryck på F8 för att välja "Inaktivera skydd mot skadlig programvara vid tidig lansering“.
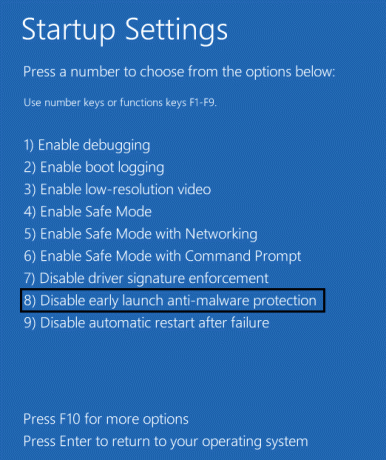
4. Se om du kan åtgärda ett saknat eller korrupt fel på winload.efi.
Metod 7: Ställ in korrekt startordning
1. När din dator startar (före startskärmen eller felskärmen), tryck upprepade gånger på Delete eller F1- eller F2-tangenten (beroende på din dators tillverkare) för att gå in i BIOS-inställningarna.

2. När du är i BIOS-inställningarna väljer du Boot-fliken från listan med alternativ.

3. Se nu till att datorn Hårddisk eller SSD är inställd som högsta prioritet i startordningen. Om inte, använd upp- eller nedpiltangenterna för att ställa in hårddisken överst, vilket innebär att datorn först kommer att starta från den istället för någon annan källa.
4. Tryck slutligen på F10 för att spara denna ändring och avsluta.
Rekommenderad:
- Hur man ändrar muspekaren i Windows 10
- Fixa Searchindexer.exe Hög CPU-användning
- Hur man inaktiverar dataloggning i Windows 10
- Hur man aktiverar AHCI-läge i Windows 10
Det är det du har lyckats med Åtgärda fel som saknas eller är korrupt i winload.efi men om du fortfarande har några frågor angående detta inlägg, ställ dem gärna i kommentarsektionen.



