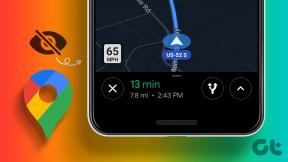Hur man laddar ner data lagrade på iCloud: En komplett guide
Miscellanea / / December 02, 2021
De Europeiska unionens integritetsbestämmelser (GDPR) har tvingat alla stora teknikföretag att se över sin integritets- och datainsamlingspolicy. En av dem är Apple. Företaget tillkännagav nyligen ett nytt sätt för användarna att ladda ner deras data lokalt. Inte bara detta, om du vill lämna Apples ekosystem för gott, kommer Apple också att tillåta dig att radera all din data innan du stänger ditt konto.

Med högprofilerade hacks på uppgång och teknikjättar som använder och missbrukar användardata för sin vinnings skull, har användarna lite eller inget val. Du kan inte riktigt leva utan dessa tjänster och en värld utan dem verkar inte längre möjlig.
Låt oss se hur Apple har svarat på EU: s begäran och hur du kan ladda ner och radera din data från Apples servrar.
1. Var selektiv
Apple har miljontals användare runt om i världen. Det är därför Apple kan ha dolt alternativen så att du inte kan ladda ner din data direkt. Du måste begära det. Mer om det senare.

Det första du behöver göra är att besöka den nya sekretesssidan genom att klicka på länken nedan. När du väl är där loggar du in med ditt Apple-ID. Glömt ditt lösenord? Inga problem.
Besök Apples webbplats för data och sekretess
Väl in kommer några alternativ att möta dig direkt. Du kan begära att få ladda ner en kopia av dina uppgifter. Du kan också uppdatera (redigera) dina uppgifter om du tror att det finns några fel som adress eller kreditkortsuppgifter, avaktivera ditt konto om du längre behöver det, och till och med radera ditt konto om du vill lämna Apples ekosystem för alltid.
Jag är glad att se hur Apple har gjort det enkelt för alla att göra det. Vi kommer att fokusera på det första alternativet. Under Få en kopia av dina uppgifter klickar du på Begär en kopia av dina uppgifter.

Nu, som en Apple MacBook eller iPhone/iPad-användare, har Apple samlat in mycket data om dig genom åren i olika filformat som PDF, JSON, CSV och så vidare. Apple kommer att dela en lista med dig.

De flesta av dessa filer är från de appar som du har använt som webbläsare, anteckningar, spelcenter, kartor (platsdata), kontakter och så vidare. Vissa är oväntade som AppleCare och supporthistorik, aktivitet i butiker och Apple Pay. På nästa skärm får du välja vilken data du vill ladda ner. Du kan välja vilken som helst eller alla.

Jag skulle föreslå att du helt enkelt klickar på knappen Välj alla om du planerar att ta bort eller inaktivera ditt Apple-konto. Även om så inte är fallet, att ha en kopia av dina uppgifter på en säkrad lokal hårddisk är en bra idé.

Vissa objekt på listan har en Mer-länk bredvid sig. Om du klickar på dem visas ytterligare information om vilken typ av data som kommer att laddas ner med den. Du kan välja enskilda objekt från listan.

Längst ner finns en annan lista med endast tre poster. Om du använder en Apple-enhet använder du troligen iCloud för foton, e-postmeddelanden och dokument. Om så är fallet måste du välja någon eller alla här. Du måste undra varför de är listade separat. Tja, Apple noterar att dessa filer kan vara enorma och kan ta tid att ladda ner.
När du är klar med att välja vilken typ av data du vill ladda ner klickar du på Fortsätt.
2. Välj en storlek
På nästa skärm kommer Apple att be dig välja en "maximal filstorlek." Det förvirrar de flesta användare så jag kommer att dela upp det åt dig. Om du väljer 1 GB här och storleken på din totala data är 4 GB, kommer Apple att dela upp och skapa 4 nedladdningsbara filer, var och en på 1 GB.

Varför? Eftersom Apple förstår att inte alla har tillgång till en höghastighetsanslutning till Internet och det kan bli svårt att ladda ner stora filer. Att behöva starta om nedladdningen precis innan den skulle slutföras är det värsta som kan hända någon. Du får alltså fem alternativ mellan 1GB till 25GB. Välj en baserat på hur mycket iCloud-lagring du använder.
När du är klar klickar du på Complete Request. Det finns totalt 16 appar och tjänster, ifall du undrar.
3. Laddar ner data
Apple kommer nu att säga åt dig att vänta på ett e-postmeddelande som det skickar till ditt registrerade e-post-ID. Processen kan ta upp till sju dagar att slutföra. Det är gjort för att säkerställa att du verkligen initierade begäran. Det finns en praktisk länk till spåra status av begäran.

Så här ser förfrågan ut. Det kommer att berätta exakt datum och tid för att placera begäran, och de kategorier av data du valt.

Nu väntar vi på e-postmeddelandet som meddelar - dina datafiler är redo för nedladdning. Av säkerhetsskäl kommer du inte att få filerna via e-post. Istället får du en nedladdningslänk som tar dig tillbaka till Apples sekretesssida. På begäran kommer filerna att vara tillgängliga att ladda ner baserat på datatyp och önskad filstorlek.

Varje objekt kommer att ha sin separata fil som du kan ladda ner inom 30 dagar från det datum då begäran skickades, och inte dagen då din nedladdning var klar och skickades till dig.
Sinnesro
Att ladda ner din data från servrarna hos vilken teknikjätte som helst, oavsett om det är Apple eller Instagram, ger dig en känsla av kontroll över din data, om inte annat. Du äger den (eller en digital kopia av den) nu. I händelse av ett hack eller ett säkerhetsbortfall kan du använda det för att återställa nämnda data till ditt Apple-konto.
Nästa upp: Vill du också ta en säkerhetskopia av dina Mac-data medan du håller på? Klicka på länken nedan för att lära dig hur du gör det nu.