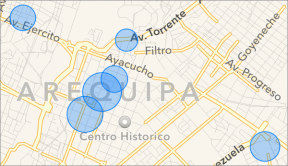Hur man aktiverar XP-läge i Windows 7 med Microsoft Virtual PC
Miscellanea / / December 02, 2021

XP-läge kan också användas för att köra olika versioner av samma applikation sida vid sida. Som webbutvecklare tillåter detta mig att köra IE8 (körs i Windows 7) och IE6/IE7 (körs med XP-läge) sida vid sida för att testa webbplatsens kompatibilitet.
Låt oss se hur du installerar och kommer igång med XP-läge i Windows 7.
Del ett: Ladda ner XP Mode och Virtual PC
Steg 1. Navigera till Windows XP-läge och Virtual PC nedladdningssida, och välj din version av Windows 7 och önskat språk för installationen. Om du inte är säker på vilken version av Windows 7 du kör följ vår guide för att ta reda på det.

Steg 2. Ladda ner XP Mode

Steg 3. Du kan bli ombedd att validera din kopia av Windows. Klick Fortsätta att fortsätta.

Steg 4. Spara filen till din dator och springa det när nedladdningen är klar.


Steg 5. Klicka på när installationen av Windows Update är klar Fortsätta.

Vänta tills valideringsprocessen är klar.

Om valideringen lyckades bör du få ett meddelande som liknar följande. Om du får ett misslyckat meddelande kanske din kopia av Windows inte är äkta och du kommer inte att kunna fortsätta.

Steg 6. Du bör nu kunna ladda ner Windows XP-läge.

Steg 7. Ladda ner Windows Virtual PC.

Steg 8. Installera uppdateringen till XP-läge, om du inte använder Windows 7 SP1 eller senare.

Del två: Installera XP Mode och Windows Virtual PC
Steg 1. Installera XP Mode.

Ange var du vill att den virtuella hårddiskfilen ska lagras. (Standardinställningen är bra)

Vänta tills installationen är klar.

Klick Avsluta.

Steg 2. Installera Windows Virtual PC.

Installera alla uppdateringar som du uppmanas att installera.

Vänta tills det är klart.

Starta om om du uppmanas att göra det.

Del tre: Ställa in och konfigurera XP-läge
Steg 1. Starta XP-läge från startmenyn.

Steg 2. Acceptera licensavtalet.

Steg 3. Ange ett lösenord. (Du kommer troligen också att vilja att den kommer ihåg dina referenser, annars måste du ange ditt lösenord varje gång du startar ett XP Mode-program.)

Steg 4. Aktivera automatiska uppdateringar.

Steg 5. Starta installationen.

Steg 6. När installationen är klar XP-läge kommer att köras inom Windows Virtual PC.

Del fyra: Installera program i XP-läge
Steg 1. Använd IE i den virtuella maskinen, ladda ner en applikation.

Steg 2. Installera programmet.

Steg 3. Logga ut XP-läge via Start > Logga ut.

Steg 4. Starta programmet du just installerade via startmenyn i Windows 7.

Steg 5. Applikationen bör nu köras tillsammans med dina andra Windows 7-appar.

Steg 6. Om du vill köra ett program som har installerats med Windows XP såsom IE6, öppna XP Mode igen från startmenyn.

Steg 7. Skapa en genväg till IE6 i C:\Documents and Settings\All Users\Start Menu\Programs mapp.

Steg 8. Logga ut XP-läge via Start > Logga ut.

Steg 9. IE6 bör nu visas i Program för Windows XP-läge mapp i Start-menyn.

Steg 10. Starta IE6.

Det är allt! Du bör nu kunna köra alla dina XP-program tillsammans med dina Windows-program.