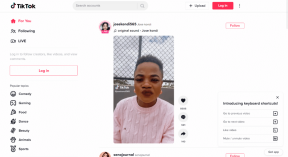4 coola Mac-terminaltips för att göra dig mer produktiv
Miscellanea / / December 02, 2021

För Mac-användare har OS X Mavericks massor av coola funktioner som inte var tillgängliga tidigare, som Maps, App Tupplur och Notification Center för att bara nämna några av dem. Trots hur kapabel Mavericks är, saknar den fortfarande vissa funktioner som vissa skulle anse vara väsentliga.
Med tanke på det, låt oss använda det här inlägget för att ta reda på några riktigt coola funktioner som du kan aktivera med Terminal-appen för att ladda upp din produktivitet på din Mac.
Notera: Om du inte är bekant med Terminal, här är en bra artikel om hur du kommer igång med detta otroligt användbara Mac-verktyg.
Redo? Här har du dem.
1. Välj text till höger från QuickLook-förhandsgranskningsfönstret
Jag är säker på att det här har hänt dig tidigare: Det finns en textfil eller dokument som har viktig information du behöver, så du bläddrar igenom flera med QuickLook tills du hittar den. Men när du väl gör det, istället för att bara få de viktiga data du behöver direkt, måste du öppna filen med en inbyggd app och sedan hitta informationen igen för att kopiera den till din urklipp.

Genom att använda dessa kommandon på Terminal (i den ordning de visas) kan du glömma det problemet och bara välj och kopiera text direkt från QuickLook-fönstret när du förhandsgranskar en textfil som visas i bilden ovan.
Först, kommandot för att aktivera den här funktionen:
standard skriv -g QLEnableTextSelection -bool true
och sedan ett kommando för att starta om Finder för att ändringarna ska träda i kraft:
killall Finder
2. Förhindra att förhandsgranskningen och Quicktime-apparna automatiskt återställer din senast öppna fil
Det här specifika beteendet hos dessa två appar kan vara ganska besvärligt beroende på omständigheterna, speciellt om du använder din Mac både på jobbet och hemma, eftersom om du öppnar Förhandsvisning eller Snabb tid på jobbet kommer dessa appar också att öppna dokumentet eller videon som du hade sett tidigare.

Och även om det inte finns något sätt att ändra detta permanent genom appens inställningar, kan du använda dessa terminalkommandon för att göra det.
För Quicktime:
standardinställningar skriv com.apple. QuickTimePlayerX NSQuitKeepsAlwaysWindows -bool false
För förhandsvisning
standardinställningar skriv com.apple. Förhandsgranska NSQuitAlwaysKeepsWindows -bool false
3. Förhindra din Mac från att sova
Att sova hindrar din Mac från att slösa energi och resurser när du inte använder den. Men för de tillfällen när du vill hålla den igång även om du inte sitter framför den, använd denna terminalkod.
koffein -t 7200
…där 7200 representerar antalet sekunder du vill att din Mac ska förbli vaken (2 timmar i det här fallet). Så ändra gärna det för ett annat nummer som bättre passar dina behov.
4. Ändra platsen där dina skärmbilder lagras
Som standard är alla skärmdumpar du tar på din Mac lagras på ditt skrivbord. Detta beteende, även om det är bekvämt, kan göra ditt skrivbord rörigt på nolltid om du tar en anständig mängd skärmdumpar på kort tid.
För att ändra det, använd detta Terminal-kommando som ersätter ZZZ med platsen för mappen du vill att dina skärmdumpar ska finnas från och med nu:
standardinställningar skriv com.apple.screencapture plats ZZZ

Coolt tips: Istället för att skriva hela sökvägen till den nya målmappen, dra den helt enkelt till terminalfönstret direkt efter ordet "plats" i kommandot
Där har du dem. Med bara lite kunskap om Terminal kan du nu spara massor av tid och få saker gjorda mer effektivt på din Mac. Njut av!
Översta bildkredit: blakespot