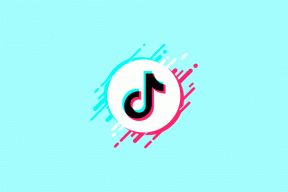Skicka Android-aviseringar till Windows med DeskNotifier
Miscellanea / / December 02, 2021
Aviseringar på smartphones (meddelanden, mail, etc.) är ett nödvändigt ont. Man kan inte ignorera dem helt eftersom de kan vara riktigt viktiga ibland men när du pausar ditt jobb i mitten för att ta reda på att det bara var ett telemarketingmeddelande, det kan det verkligen vara irriterande.
Det finns några verktyg man kan installera på sin Android-telefon för att skicka alla dessa meddelanden till Windows, men de flesta av dem fungerade med bara samtal och meddelandeavisering. Man var tvungen att kontakta telefonen för att kontrollera aviseringar från tredje part från appar som Gmail och Facebook, tills DeskNotifier kom ut.

DeskNotifier är en ny och förbättrad app för Android med vilken du kan skicka nästan alla viktiga meddelanden från Android till Windows via Wi-Fi eller genom att använda en datakabel. Så låt oss se hur du använder verktyget för att minska distraktion medan du arbetar. Tja, på ett sätt eftersom du fortfarande ser aviseringarna men spenderar mindre tid på att se dem.
Ansluter DeskNotifier
Steg 1: Ladda ner och installera DeskNotifier skrivbordsapplikation på Windows och mobilapp på din Android-enhet. När du installerar skrivbordsapplikationen, se till att du markerar alternativet Kör vid start.
Steg 2: Du kan ansluta med antingen USB-kabel eller en Wi-Fi-anslutning. USB-kabel skulle dock kräva ADB-drivrutiner för din Android-telefon. För inlägget kommer jag att gå med Wi-Fi-anslutning. När du har startat programmet på Windows öppnar du DeskNotifier på din Android-telefon.

För första gången du kör appen på din telefon kommer den att be dig aktivera tillgänglighetsalternativet för appen. Tillståndet krävs för att skicka appinnehåll från tredje part till ditt skrivbord. Du kan konfigurera några initiala inställningar på telefonen som Wi-Fi-sömnpolicy et al.


Steg 3: Öppna nu skrivbordsapplikationen och öppna Wi-Fi-fliken och skriv in telefonens IP-adress som visas i Android. Efter att du har skickat in IP-adress skrivbordsappen kommer att försöka ansluta till din Android-telefon. Du kanske får några brandväggsmeddelande som du måste tillåta.

Använder DeskNotifier
När anslutningen har lyckats kan du skicka en testping från din telefon till datorn. Om du får ping-aviseringen kan du ha telefonen på skrivbordet och fortsätta med ditt arbete på datorn. Alla dina framtida meddelanden kommer att vidarebefordras till Windows systemfält. Dessa meddelanden inkluderar inte bara grundläggande meddelanden och samtalsaviseringar utan även Facebook, Gmail och WhatsApp.


Aviseringarna visas i några sekunder innan de tonar ut men du kan alltid kontrollera den senaste aviseringen genom att klicka på ikonen i systemfältet. Du kan kontrollera alla gamla meddelanden från högerklicksmenyn. En annan bra sak med appen är att du kan skicka textmeddelanden direkt från skrivbordet. Välj helt enkelt Nytt SMS från högerklicksmenyn, välj kontakten, skriv ett meddelande och skicka.

Slutsats
DeskNotifier är en bra app att ha om du är någon som ofta kommer på sin telefon bara för att kolla vem som sms: at dig och vem som kommenterat ditt vägginlägg på Facebook. Du kan välja att ignorera varningarna på skrivbordet efter att ha sett en glimt av dem. Sparar tid och irriterar mindre.