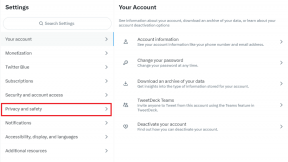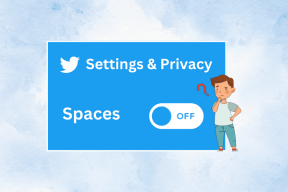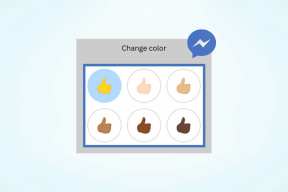Hur man krypterar datordata med TrueCrypt
Miscellanea / / December 02, 2021
Döljer fileroch mappar kan vara en lösning när du bara behöver dölja saker från andra användare av din dator. Men om du på allvar har för avsikt att säkra din data så att den inte hamnar i händerna på inkräktare så är krypteringen det lösningen.
Vad är kryptering?
Wikipedia definierarkryptering som, "processen att transformera information (kallad klartext) med hjälp av en algoritm (kallad chiffer) för att göra det oläsligt för alla utom de som har speciell kunskap, vanligtvis kallad en tangent."
Förvirrad? Förstå bara att kryptering är ett idiotsäkert (nästan) sätt att säkra din känsliga data. Och idag kommer vi att diskutera hur du kan göra det med en programvara som heter TrueCrypt.
TrueCrypt är en gratis diskkrypteringsmjukvara med öppen källkod för Windows som kan skapa en virtuell krypterad disk i en fil och montera den som en riktig disk. Den krypterar också en hel partition eller en lagringsenhet som USB-minne eller extern hårddisk. (Om du tycker att detta är lite tekniskt, läs bara vidare... saker och ting kommer att klarna när du går igenom stegen)
Här är en steg-för-steg-guide för att skapa, montera och använda en TrueCrypt-volym. Först måste du ladda ner appen och installera den på din dator.
Steg 1. Starta programmet. Klicka på Skapa volym knapp.

Steg 2. Nu är vårt mål att skapa en TrueCrypt-volym. För att skapa denna volym måste du först skapa en fil (behållare). TrueCrypt-volymen kommer att finnas under den här filen. För att skapa en fil välj det första alternativet, dvs. Skapa en krypterad filbehållare och klicka Nästa.
Du kan också välja Kryptera en icke-systempartition/enhet eller Kryptera systempartitionen eller hela systemenheten alternativ om du vill skapa och använda en TrueCrypt-partition/enhet (kryptera fysiska partitioner eller enheter).
I den här handledningen kommer vi att förklara den första metoden, dvs att skapa en krypterad filbehållare.

Steg 3. Välj Standard TrueCrypt-volym och klicka Nästa.

Steg 4. Klicka nu på Välj fil för att välja plats för filbehållaren. Den här filen är precis som alla andra filer och den behöver lite utrymme. Du kan skapa den här filen var som helst på din dator.

Steg 5. I det här exemplet kommer jag att skapa den här filen på platsen C:\ Users\Himanshu\Documents. Jag ska ge den ett namn himanshufiles.

Steg 6. Välj nu Krypteringsalgoritm från rullgardinsmenyn. Standardalternativet är AES som används av regeringar över hela världen för att säkra känslig information. Så låt oss hålla fast vid det.

Steg 7: Välj volymen på TrueCrypt-behållaren. Du kan ge det vilket värde du vill och klicka Nästa.

Steg 8: Ange lösenordet för volymen. Du kan se riktlinjerna för att välja svårt att gissa lösenord i fönstret för att skapa volym. Efter att ha valt ett bra lösenord klicka Nästa knapp.

Steg 9: Flytta musen slumpmässigt i fönstret Volymskapningsguiden i minst 30 sekunder. Det kommer att öka krypteringsnycklarnas kryptografiska styrka och därmed kommer säkerheten också att öka.
Välj nu Filsystem från rullgardinsmenyn. Här har jag valt NTFS. Klicka nu på Formatera knapp.

Steg 10: Det kommer att starta processen att skapa TrueCrypt-volymen. När processen är klar kommer du att se ett meddelandefönster som visas på skärmdumpen nedan. Klick OK knapp.

Steg 11: Ett fönster kommer att visas som ber dig att skapa en annan Truecrypt-volym. Nu behöver du inte skapa någon annan volym. Klicka på Utgång knapp.

Steg 12: Nu måste vi montera volymen vi skapade på enhetsbokstaven. För att utföra denna uppgift, gå till TrueCrypt-fönstret som är öppet. Om den inte är öppen startar du programmet igen.
Du kommer att se massor av enhetsbokstäver. Välj någon av de givna bokstäverna. Här har jag valt enheten H. Klicka nu på Välj fil knappen för att bläddra till containerfilen som vi har skapat i tidigare steg.

Steg 13: Bläddra i filen och välj behållarfilen. Här ska jag besöka platsen C:\ Users\Himanshu\Documents eftersom jag har skapat containerfil (himanshufile) på den här platsen.

Steg 14: Allt är gjort. Nu måste vi montera den valda filen (himanshufile) på H-enheten. För att göra detta klicka på Montera knapp.

Steg 15: Den kommer att be dig om lösenordet som du ställde in i steg 8. Ange lösenordet i det obligatoriska fältet och klicka OK knapp.

Steg 16: När du anger rätt lösenord kommer TrueCrypt att montera volymen på den enheten. Du kan se den monterade volymen i skärmdumpen nedan.

Steg 17: Det kommer att skapa en virtuell disk på din dator. Du kan enkelt se den här disken när du besöker den Min dator sektion. Du kan göra alla saker som att kopiera, klistra in, ta bort all data i denna virtuella enhet. Det fungerar som en enkel enhet. Men data som finns inuti den här enheten kommer att krypteras.

Hur man öppnar filen inuti denna enhet
Om all data är krypterad, hur öppnar du den då? Du kan öppna den när du öppnar filer på din dator. När du öppnar en fil kommer den att dekrypteras automatiskt. All dekrypterad data lagras i RAM-minnet. Du behöver inte ange lösenordet om och om igen för att öppna filer.
Jag vill att enheten ska vara otillgänglig
Du kan göra detta genom att starta om din dator. Volymen kommer automatiskt att demonteras och alla filer som lagras på den kommer att vara otillgängliga (och krypterade).
Du kan också göra detta manuellt genom att klicka på demonteringsknappen i TrueCrypt-fönstret. Glöm inte att välja den enhet du vill demontera innan du klickar på demonteringsknappen.
Efter att ha demonterat enheten skulle du inte hitta den virtuella enheten i Min dator sektion.

Hur kan jag komma åt mina filer igen
Du måste montera volymen på enheten igen. För att göra detta, upprepa steg 12 till 16.
Så det var så du använder TrueCrypt för att kryptera din data. Om du har några frågor eller tvivel angående användningen av denna programvara kan du ställa dem i kommentarerna.