Så här fixar du Mac Bluetooth som inte fungerar
Miscellanea / / November 28, 2021
Bluetooth har varit ett livsförändrande alternativ för trådlös kommunikation. Oavsett om det är att överföra data eller använda dina trådlösa favorithörlurar, gör Bluetooth allt möjligt. Med tiden har saker som man kan göra med Bluetooth också utvecklats. I den här guiden kommer vi att diskutera Bluetooth-enheter som inte visas på Mac-fel, inklusive Magic Mouse som inte ansluter till Mac. Dessutom, om du vill lära dig hur du fixar Mac Bluetooth-problem som inte fungerar, fortsätt läsa!

Innehåll
- Så här fixar du Mac Bluetooth som inte fungerar
- Varför fungerar inte Bluetooth på Mac?
- Metod 1: Starta om din Mac.
- Metod 2: Ta bort störningar
- Metod 3: Kontrollera Bluetooth-inställningar
- Metod 4: Ta bort parkopplingen och sedan para ihop Bluetooth-enheten igen
- Metod 5: Återaktivera Bluetooth
- Metod 6: Återställ SMC- och PRAM-inställningar
- Metod 7: Återställ Bluetooth-modulen
- Metod 8: Ta bort PLIST-filer
- Fixa Mac Bluetooth som inte fungerar: Magic Mouse.
Så här fixar du Mac Bluetooth som inte fungerar
Flera användare har rapporterat problem som att Bluetooth inte fungerar på Mac, efter lanseringen av den senaste macOS, dvs
Big Sur. Dessutom, människor som har köpt en MacBook med M1 chip klagade också på att Bluetooth-enhet inte visades på Mac. Innan vi implementerar korrigeringarna, låt oss först diskutera varför det här problemet uppstår.Varför fungerar inte Bluetooth på Mac?
- Föråldrat operativsystem: Ofta kan Bluetooth sluta fungera om du inte har uppdaterat din macOS till den senaste versionen.
- Felaktig anslutning: Om din Bluetooth förblir ansluten till en viss enhet under en längre tid, blir anslutningen mellan din enhet och Mac Bluetooth korrupt. Därför kan det här problemet lösas genom att återaktivera anslutningen.
- Lagringsproblem: Se till att det finns tillräckligt med lagringsutrymme på din disk.
Metod 1: Starta om din Mac
Det enklaste sättet att lösa alla problem är genom att starta om och ladda om operativsystemet. Flera problem som rör Bluetooth, till exempel en modul som kraschar upprepade gånger och ett system som inte svarar, kan fixas med hjälp av omstart. Följ de givna stegen för att starta om din Mac:
1. Klicka på Äppelmeny.
2. Välj Omstart, som visat.
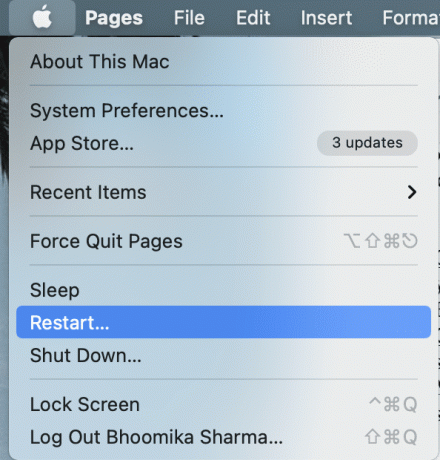
3. Vänta tills enheten startar om ordentligt och försök sedan ansluta till din Bluetooth-enhet.
Metod 2: Ta bort störningar
I ett av sina supportdokument har Apple uppgett att intermittenta problem med Bluetooth kan åtgärdas genom att kontrollera om det finns störningar, enligt följande:
- Håll enheter nära dvs din Mac och Bluetooth-mus, headset, telefon, etc.
- Avlägsnaalla andra enheter som strömkablar, kameror och telefoner.
- Flytta bort USB- eller Thunderbolt-hubbar från dina Bluetooth-enheter.
- Stäng av USB-enheterna som inte används för närvarande.
- Undvik metall- eller betonghinder mellan din Mac och Bluetooth-enheten.
Läs också:Hur du kommer åt ditt Apple-konto
Metod 3: Kontrollera Bluetooth-inställningar
Om du försöker ansluta en Bluetooth-enhet till din Mac måste du se till att Bluetooth-enhetens inställningar är korrekt konfigurerade. Om du försöker ansluta till en enhet som var ihopparad med din Mac tidigare, välj den som primär utgång genom att följa de givna stegen:
1. Klicka på Äppelmeny och välj Ssystem Preferenser.

2. Välj Ljud från menyn som visas på skärmen.
3. Klicka nu på Produktion fliken och välj enhet du vill använda.
4. Byt sedan till Inmatning fliken och välj din enhet på nytt.
5. Markera rutan med titeln Visa volym i menyraden, som markerats på bilden nedan.
Notera: Om du markerar den här rutan kan du se till att du kan välja din enhet i framtiden genom att trycka på volymknapp direkt.
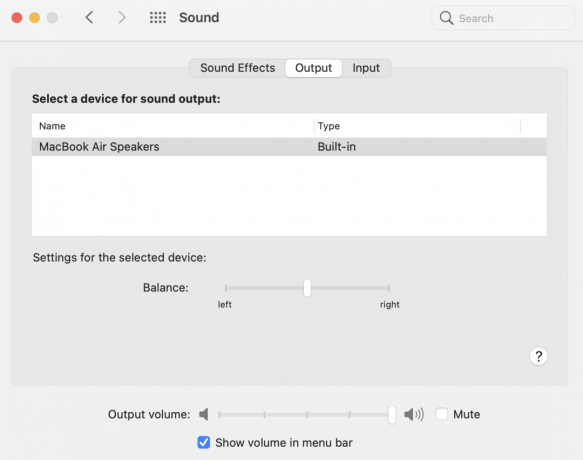
Den här metoden kommer att se till att din Mac-enhet kommer ihåg den Bluetooth-enhet du tidigare anslutit till och kommer därmed att fixa Bluetooth-enhet som inte visas på Mac-problem.
Metod 4: Ta sedan bort paret Para ihop Bluetooth-enhet igen
Att glömma en enhet och sedan para ihop den med din Mac hjälper till att uppdatera anslutningen och åtgärda att Bluetooth inte fungerar på Mac-problem. Så här gör du detsamma:
1. Öppen Blåtand Inställningar under Systeminställningar.
2. Du hittar alla dina Bluetooth-enheter här.
3. Vilket som helst enhet skapar problemet, tack Välj den och klicka på korsa nära det.

4. Bekräfta ditt val genom att klicka på Avlägsna.
5. Nu, ansluta enheten igen.
Notera: Se till att enhetens Bluetooth är på.
Läs också: Åtgärda MacBook som inte laddas när den är ansluten
Metod 5: Återaktivera Bluetooth
Detta fungerar bäst om din Bluetooth-anslutning har blivit korrupt och gör att Bluetooth inte fungerar på Mac-problem. Följ de givna stegen för att inaktivera och aktivera sedan Bluetooth på din Mac-enhet.
Alternativ 1: Genom systeminställningar
1. Välj Äppelmeny och klicka på Systeminställningar.

2. Välj nu Blåtand.
3. Klicka på Stäng av Bluetooth alternativ, som visas nedan.

4. Efter en tid klickar du på samma knapp till slå på Bluetooth på nytt.
Alternativ 2: Genom Terminal App
Om ditt system inte svarar kan du avsluta Bluetooth-processen enligt följande:
1. Öppen Terminal genom VerktygMapp, som illustreras nedan.

2. Skriv följande kommando i fönstret: sudo pkill blånad och tryck Stiga på.
3. Ange nu din Lösenord att bekräfta.
Detta stoppar bakgrundsprocessen för Bluetooth-anslutning och fixar problemet med att Mac Bluetooth inte fungerar.
Metod 6: Återställ SMC- och PRAM-inställningar
Ett annat alternativ är att återställa din System Management Controller (SMC) och PRAM-inställningar på din Mac. Dessa inställningar är ansvariga för att kontrollera specifika funktioner som skärmupplösning, ljusstyrka, etc., och kan hjälpa till att lösa problemet med att Mac Bluetooth inte fungerar.
Alternativ 1: Återställ SMC-inställningar
1. Stänga av din MacBook.
2. Anslut den nu till Apple laddare.
3. Tryck Kontroll + Skift + Alternativ + Powernycklar på tangentbordet. Håll dem intryckta i ungefär fem sekunder.
4. Släpp nycklarna och slå på MacBook genom att trycka på strömknappen på nytt.
Förhoppningsvis är problemet med Bluetooth som inte fungerar på Mac löst. Om inte, försök att återställa PRAM-inställningarna.
Alternativ 2: Återställ PRAM-inställningar
1. Stäng av MacBook.
2. Tryck Kommando + Alternativ + P + Rnycklar på tangentbordet.
3. Samtidigt, svängpå Mac genom att trycka på strömknappen.
4. Tillåt Apples logotyp att dyka upp och försvinna tre gånger. Efter detta kommer din MacBook starta om.
Batteri- och bildskärmsinställningarna återgår till det normala och Bluetooth-enheten som inte visas på Mac-felet bör inte längre visas.
Läs också:Fixa MacOS Big Sur Installationsfel
Metod 7: Återställ Bluetooth-modulen
Att återställa din Bluetooth-modul till fabriksinställningarna kan också hjälpa till att lösa Bluetooth-relaterade problem på din Mac. Du bör dock notera att alla tidigare sparade anslutningar kommer att gå förlorade. Så här gör du:
1. Välj Systeminställningar från Äppelmeny.

2. Klicka sedan på Blåtand.
3. Markera alternativet som är markerat Visa Bluetooth i menyraden.
4. Tryck nu på och håll ned Skift + Alternativ-tangenter tillsammans. Klicka samtidigt på Bluetooth-ikon i menyraden.
5. Välj Felsökning > Återställ Bluetooth-modulen, som visas nedan.

När modulen har återställts framgångsrikt kan du ansluta dina Bluetooth-enheter eftersom Mac Bluetooth-problemet inte fungerar bör åtgärdas.
Metod 8: Ta bort PLIST-filer
Informationen om Bluetooth-enheter på din Mac lagras på två sätt:
- Personlig information.
- Data som alla användare av den Mac-enheten kan se och komma åt.
Du kan ta bort dessa filer för att lösa Bluetooth-relaterade problem. Genom att göra det kommer nya filer att skapas när datorn startar om.
1. Klicka på Upphittare och välj Gå från menyraden.
2. Klicka sedan på Gå till mapp... som visat.

3. Typ ~/Bibliotek/Inställningar.

4. Sök efter en fil med namnet äpple. Bluetooth.plist eller com.apple. Bluetooth.plist.låsfil
5. Skapa en säkerhetskopiering genom att kopiera den på skrivbordet. Klicka sedan på fil och välj Flytta till papperskorgen.
6. När du har raderat den här filen kopplar du bort alla andra USB-enheter.
7. Sedan, stänga av din MacBook och omstart det igen.
8. Stäng av dina Bluetooth-enheter och koppla ihop dem igen med din Mac.
Läs också:Hur man lägger till teckensnitt till Word Mac
Fixa Mac Bluetooth som inte fungerar: Magic Mouse
Klicka här för att besöka Apple Magic Mouse sida. Att ansluta den magiska musen är detsamma som att ansluta alla andra Bluetooth-enheter till din Mac. Men om den här enheten inte fungerar, följ de givna stegen för att fixa det.
Utför grundläggande kontroller
- Se till att Magic Mouse är det påslagen.
- Om den redan är påslagen, försök startar om den för att åtgärda vanliga problem.
- Se till att mus batteri är tillräckligt laddad.
Åtgärda att Magic Mouse inte ansluter
1. Gå till Systeminställningar och klicka på Blåtand.
2. Klick Slå på Bluetooth för att aktivera Bluetooth på Mac.
3. Nu, plug-inMagic Mouse.
4. Gå tillbaka till Systeminställningar och välj Mus.
5. Klicka på Ställ in en Bluetooth-mus alternativ. Vänta på att din Mac ska söka efter och ansluta till den.
Rekommenderad:
- Fix Mac Kan inte ansluta till App Store
- Fix kunde inte logga in på iMessage eller FaceTime
- Hur man startar Mac i felsäkert läge
- Hur man tar bort en enhet från Apple ID
Att fixa vanliga Bluetooth-problem på Mac är ganska enkelt. Eftersom Bluetooth-enheter är så vanligt förekommande nuförtiden är det viktigt att Bluetooth-anslutningen mellan en enhet och din Mac inte sviktar. Vi hoppas att den här guiden kunde hjälpa dig fixa problem med Mac Bluetooth fungerar inte. Om du har ytterligare frågor, ställ dem i kommentarsfältet nedan.



