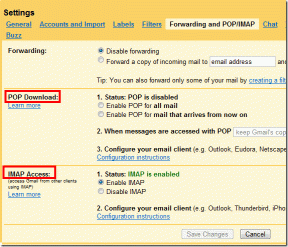Hur man reparerar eller fixar skadad hårddisk med CMD?
Miscellanea / / November 28, 2021
En av de mest skrämmande incidenterna som kan hända i teknikvärlden är korruptionen av lagringsmedia som interna eller externa hårddiskar, flash-enheter, minneskort etc. Incidenten kan till och med utlösa en minihjärtattack om lagringsmediet innehöll viktiga data (familjebilder eller videor, arbetsrelaterade filer, etc.). Några tecken som indikerar en korrupt hårddisk är felmeddelanden som 'Sektorn hittades inte', 'Du måste formatera disken innan du kan använda den. Vill du formatera den nu?’, ‘X:\ är inte tillgänglig. Åtkomst nekas.', 'RAW'-status i Diskhantering, filnamn börjar inkludera & * # % eller någon sådan symbol, etc.
Nu, beroende på lagringsmediet, kan korruption orsakas av olika faktorer. Hårddiskkorruption orsakas oftast på grund av fysisk skada (om hårddisken ramlade), en virusattack, korruption av filsystemet, dåliga sektorer eller helt enkelt på grund av ålder. I de flesta fall, om skadan inte är fysisk och allvarlig, kan data från en skadad hårddisk hämtas genom att fixa/reparera själva disken. Windows har en inbyggd felkontroll för både interna och externa hårddiskar. Bortsett från det kan användare köra en uppsättning kommandon i en förhöjd kommandotolk för att fixa sina skadade enheter.
I den här artikeln kommer vi att visa dig flera metoder som kan användas för att reparera eller fixa skadad hårddisk i Windows 10.
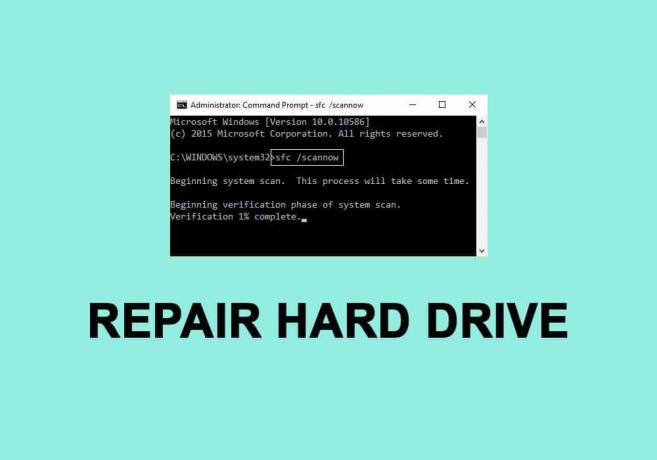
Innehåll
- Hur man reparerar eller fixar skadad hårddisk med CMD?
- 5 sätt att åtgärda skadad hårddisk med kommandotolken (CMD)
- Metod 1: Uppdatera diskdrivrutiner
- Metod 2: Utför diskfelskontroll
- Metod 3: Kör SFC Scan
- Metod 4: Använd verktyget CHKDSK
- Metod 5: Använd kommandot DiskPart
Hur man reparerar eller fixar skadad hårddisk med CMD?
Se först till att du har en säkerhetskopia av data som finns på den skadade disken, om inte, använd ett tredjepartsprogram för att hämta skadade data. Några populära dataåterställningsprogram är DiskInternals Partition Recovery, Free EaseUS Data Recovery Wizard, MiniTool Power Data Recovery Software och Recuva by CCleaner. Var och en av dessa har en gratis testversion och en betalversion med ytterligare funktioner. Vi har en hel artikel tillägnad olika programvara för dataåterställning och de funktioner de erbjuder – 9 bästa gratis programvara för dataåterställning.
Prova också att ansluta hårddiskens USB-kabel till en annan datorport eller till en annan dator helt och hållet. Se till att själva kabeln inte är defekt och använd en annan om tillgänglig. Om korruption orsakas på grund av ett virus, utför en antivirusskanning (Inställningar > Uppdatering och säkerhet > Windows Säkerhet > Virus- och hotskydd > Skanna nu) för att ta bort nämnda virus och reparera det hårda kör. Om ingen av dessa snabba lösningar fungerade, gå vidare till de avancerade lösningarna nedan.
5 Sätt att åtgärda skadad hårddisk med kommandotolken (CMD)
Metod 1: Uppdatera diskdrivrutiner
Om hårddisken framgångsrikt kan användas på en annan dator, är chansen stor att dina diskdrivrutiner behöver uppdateras. Drivrutiner, som många av er kanske vet, är programvarufiler som hjälper maskinvarukomponenter att effektivt kommunicera med din dators programvara. Dessa drivrutiner uppdateras ständigt av hårdvarutillverkare och de kan göras korrupta av en Windows-uppdatering. För att uppdatera diskdrivrutinerna på din dator-
1. Öppna kommandorutan Kör genom att trycka på Windows-tangent + R, typ devmgmt.msc, och klicka på OK att öppna Enhetshanteraren.
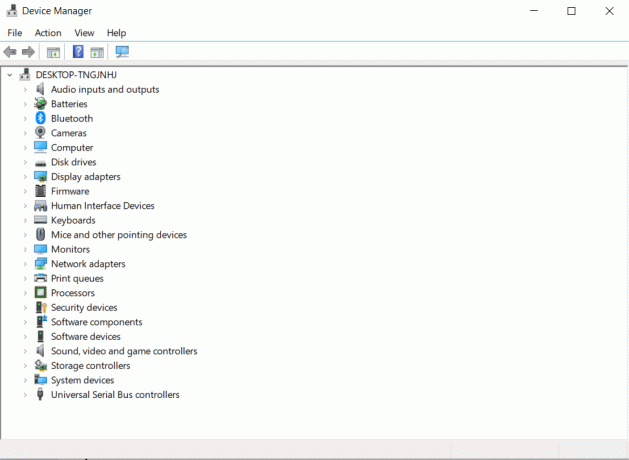
2. Expandera diskenheter och Universal Serial Bus Controllers för att hitta den skadade hårddisken. En hårdvaruenhet med föråldrad eller korrupt drivrutin kommer att markeras med en gult utropstecken.
3. Högerklicka på den skadade hårddisken och välj Uppdatera drivrutinen.
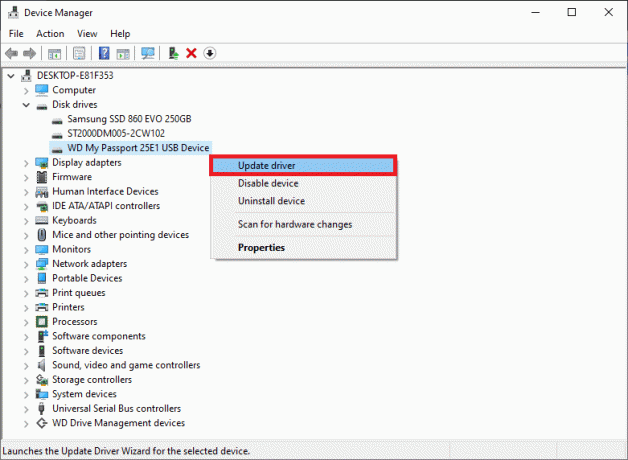
4. Välj på följande skärm "Sök automatiskt efter uppdaterad drivrutinsprogram".
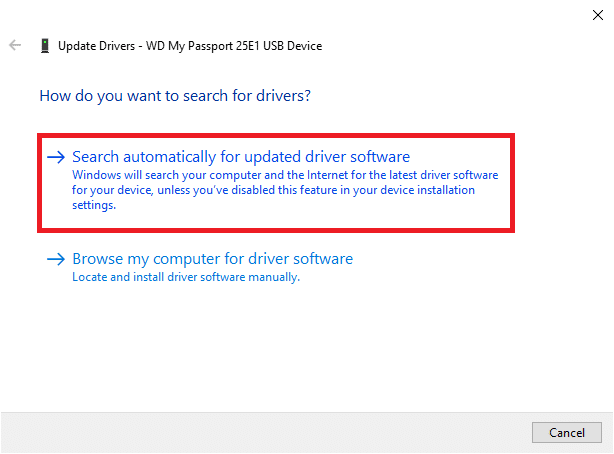
Du kan också ladda ner de senaste drivrutinerna manuellt från hårddisktillverkarens webbplats. Gör bara en Google-sökning efter '*Hårddiskmärke* drivrutiner och klicka på det första resultatet. Ladda ner .exe-filen för drivrutinerna och installera den som alla andra program.
Läs också:Hur man reparerar skadade systemfiler i Windows 10
Metod 2: Utför diskfelskontroll
Som nämnts tidigare har Windows ett inbyggt verktyg för att fixa skadade interna och externa hårddiskar. Vanligtvis uppmanar Windows automatiskt användaren att utföra en felkontroll så snart den upptäcker att en defekt hårddisk är ansluten till datorn, men användare kan också köra felsökningen manuellt.
1. Öppen Windows File Explorer (eller Min PC) genom att antingen dubbelklicka på genvägsikonen på skrivbordet eller använda snabbtangentskombinationen Windows-tangent + E.
2. Högerklicka på hårddisken du försöker fixa och välja Egenskaper från den efterföljande snabbmenyn.
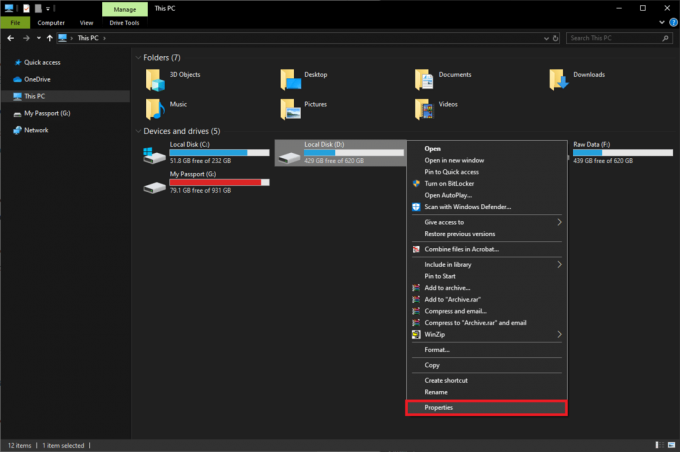
3. Flytta till Verktyg fliken i fönstret Egenskaper.

4. Klicka på Kontrollera knappen under avsnittet Felkontroll. Windows kommer nu att skanna och åtgärda alla fel automatiskt.

Metod 3: Kör SFC Scan
Hårddisken kan också fungera fel på grund av ett korrupt filsystem. Lyckligtvis kan verktyget System File Checker användas för att reparera eller fixa den skadade hårddisken.
1. Tryck Windows-tangent + S för att få fram fältet Starta sökning, skriv Kommandotolken och välj alternativet till Kör som administratör.

2. Klicka på Ja i popup-fönstret Användarkontokontroll som kommer och begär tillåtelse för applikationen att göra ändringar i systemet.
3. Användare av Windows 10, 8.1 och 8 bör köra kommandot nedan först. Windows 7-användare kan hoppa över detta steg.
DISM.exe /Online /Cleanup-image /Restorehealth

4. Skriv nu sfc /scannow i kommandotolken och tryck på Stiga på att verkställa.

5. Verktyget börjar verifiera integriteten för alla skyddade systemfiler och ersätter eventuella korrupta eller saknade filer. Stäng inte kommandotolken förrän verifieringen når 100 %.
6. Om hårddisken är en extern, kör följande kommando istället för sfc /scannow:
sfc /scannow /offbootdir=X:\ /offwindir=C:\Windows.
Notera: Ersätt "x:\" med bokstaven tilldelad den externa hårddisken. Glöm inte heller att ersätta "C:\Windows" med katalogen där Windows har installerats.

7. Starta om din dator när skanningen är klar och kontrollera om du kan komma åt hårddisken nu.
Metod 4: Använd verktyget CHKDSK
Tillsammans med systemfilkontrollen finns det ett annat verktyg som kan användas för att reparera skadade lagringsmedia. Kontrolldiskverktyget tillåter användare att söka efter logiska såväl som fysiska diskfel genom att kontrollera filsystemet och metadata för filsystemet av en viss volym. Den har också ett antal switchar kopplade till sig för att utföra specifika åtgärder. Låt oss se hur man fixar skadad hårddisk med CMD:
1. Öppna kommandotolken som administratör igen.
2. Skriv försiktigt följande kommando och tryck Stiga på att utföra den.
chkdsk X: /F.
Obs: Byt ut X mot bokstaven på hårddisken du vill reparera/fixa.

Förutom parametern /F finns det några andra som du kan lägga till på kommandoraden. De olika parametrarna och deras funktion är följande:
- /f – Hittar och åtgärdar alla fel på hårddisken.
- /r – Upptäcker alla dåliga sektorer på disken och återställer läsbar information
- /x – Demonterar enheten innan processen startar
- /b – Rensar alla dåliga kluster och genomsöker om alla allokerade och lediga kluster efter fel på en volym (Använd med NTFS filsystem endast)
3. Du kan lägga till alla ovanstående parametrar till kommandot för att köra en mer noggrann skanning. Kommandoraden för G-enheten skulle i så fall vara:
chkdsk G: /F /R /X.

4. Om du reparerar en intern enhet kommer programmet att be dig utföra en omstart av datorn. Tryck på Y och sedan enter för att starta om från själva kommandotolken.
Metod 5: Använd kommandot DiskPart
Om båda kommandoradsverktygen ovan misslyckades med att reparera din skadade hårddisk, försök att formatera den med hjälp av verktyget DiskPart. Verktyget DiskPart låter dig formatera en RAW-hårddisk till NTFS/exFAT/FAT32. Du kan också formatera en hårddisk från Windows File Explorer eller Disk Management-programmet (Hur man formaterar hårddisken i Windows 10).
1. Lansera Kommandotolken igen som administratör.
2. Utför diskdel kommando.
3. Typ lista disk eller listvolym och tryck Stiga på för att se alla lagringsenheter som är anslutna till din dator.

4. Välj nu disken som behöver formateras genom att utföra kommandot välj disk X eller välj volym X. (Ersätt X med numret på den disk du vill formatera.)
5. När den skadade disken har valts, skriv formatera fs=ntfs snabbt och slå Stiga på för att formatera skivan.
6. Om du vill formatera disken i FAT32, använd följande kommando istället:
format fs=fat32 snabbt.

7. Kommandotolken returnerar ett bekräftelsemeddelande 'DiskPart har formaterat volymen’. När du är klar skriver du utgång och tryck Stiga på för att stänga det förhöjda kommandofönstret.
Rekommenderad:
- Åtgärda felaktig maskinvara med skadat sidfel i Windows 10
- Hur man reparerar skadade AVI-filer gratis
- Hur man använder Fn-tangentlåset i Windows 10
Vi hoppas att den här guiden var till hjälp och att du kunde reparera eller fixa skadad hårddisk med CMD i Windows 10. Om du inte var det, håll ett öra ute för eventuella klickande ljud när du ansluter hårddisken till din dator. Klickljud innebär att skadan är fysisk/mekanisk och i så fall måste du kontakta servicecentret.