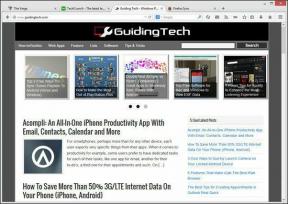7 bästa Samsung Galaxy Note 10 S Pen-funktioner och anpassningstrick
Miscellanea / / December 02, 2021
Fram till för några år sedan var S Pen i Samsung Galaxy Note-serien bara en penna. Det förändrades med Galaxy Note 9 när företaget introducerade Bluetooth på pennan. Snabbspola fram till 2019, S Pen of the Galaxy Note 10 har inte bara en accelerometer utan även packar ett gyroskop.

Och onödigt att säga, alla dessa betyder att funktionerna och anpassningstricken har ökat många gånger. Så, ja, en svisch i luften och jobbet kommer att skötas. Men S Pen är inte Harry Potters trollstav.
Eftersom Samsung har fortsatt att samla funktioner på S Pen, tänkte vi avrunda alla knep och anpassningsfunktioner i S Pen, både gamla och nya. Dessa trick låter dig inte bara få ut det mesta av den här nygamla pennan utan hjälper dig också att bli mer produktiv.
Så, utan vidare, låt oss komma igång.
Även på Guiding Tech
1. Styr skärmen som en chef
Detta måste vara en av de bästa funktionerna i den nya S Pen. De nya gestbaserade Air Actions låter dig göra massor av udda saker som att ändra kameralägen, zooma på bilderna, styra uppspelningen på YouTube och Spotify, eller
hoppar igenom låtarna och videor.Det är dock bara toppen av isberget. Om du är en ivrig läsare av långa artiklar om Chrome kan du till och med bläddra långsamt igenom sidan med den snygga S Pen.
För att ändra kameralägen, öppna kameran, tryck på S Pen-knappen och svepa pennan som en trollstav i vertikal riktning.

På samma sätt, för mediauppspelning, spelar en horisontell gest upp nästa video, medan en vertikal gest ändrar volymnivåerna.
Du kan veta allt om detta genom S Pen-inställningarna. Gå till Inställningar > Avancerade funktioner > S Pen och välj Air Actions.


Klicka här på någon av apparna under avsnittet Appåtgärder, så kommer du att kunna se alla gester som stöds och deras relaterade åtgärder.


Så nästa gång du sätter dig ner för att titta på ett program på YouTube, ta fram S Pen och låt pennan göra magin.
Proffstips: Du kan också komma åt Air Actions via kugghjulet Inställningar på Air Command-menyn.
2. Långtrycksåtgärd
Som standard öppnas kameran genom att trycka på knappen på S Pen. Men om du frågar mig är kameragenvägen redan tilldelad dubbelpressen sidoknappens åtgärd. Så varför inte använda den här åtgärden till något mer meningsfullt?
Till att börja med kan du tilldela en app som Gmail eller din favorit app för anteckningar till S Pen: s långa pressåtgärd. Så att istället för att söka efter appen behöver du bara trycka länge på knappen. Spännande, eller hur?


Att göra förändringen är så enkelt som 1-2-3. Gå över till Air actions och tryck på alternativet "Håll pennknappen för att". Välj din mest frekventerade app från listan över appar, så är du igång.
3. Konvertera handstil till text
OCR (Optical Character Recognition) har varit en del av appar som Google Keep och Microsoft OneNote ganska länge. I år har den tagit sig till Samsung Notes-appen och det inbyggda tangentbordet i Note 10.
För Notes-appen, skriv en serie ord eller fraser i ganska läsbar handstil och tryck en gång på orden med fingrarna. Den konverterade texten kommer att finnas överst i dina anteckningar.


Alternativt kan du klicka på ikonen Översätt text i det nedre bandet för att väl, konvertera din text.
När det kommer till tangentbordet, det nya Samsung tangentbord är ganska lämpad för att konvertera handstil till text - oavsett om det är att skriva en serie WhatsApp-meddelanden eller klottra korta nyckelord i Google Sök.
Du måste dock aktivera funktionen på tangentbordet innan du fortsätter. Öppna sidan Inställningar i tangentbordsappen och växla omkopplaren för penndetektering.

Did du vet: Du kan också byta till tangentbord med hög kontrast.
4. Lägg till genvägar till Air Command Menu
Air Command har många oönskade appar som standard. Det är trots allt inte varje dag som du kommer att använda AR Doodle-funktionen eller Glance-funktionen.
Det bästa alternativet är att ersätta några av dessa appar med sådana som du använder regelbundet. Till exempel, om du använder S Pen på appar som Chrome eller Evernote mer, kan du enkelt ersätta standardinställningarna.


För att göra det, gå till S Pen-inställningarna och tryck på Genvägar. Välj de nya apparna från panelen till höger. Det är allt. Hej, nya S Pen.
Proffstips: Använd funktionen "Skriv i kalendern" för att klottra anteckningar om kommande möten och möten.
Även på Guiding Tech
5. Flotta genom galleriet
På tal om Glance, visste du att du kan titta på alla dina videor och miniatyrer utan att ens öppna dem? Tja, med Galaxy Note 10 verkar det verkligen vara möjligt.

Öppna Galleri-appen och håll muspekaren över en bild (eller en video) med S Pen, så kommer en liten miniatyrbild av bilden att dyka upp.
Klicka sedan på bilden för att öppna i helskärmsläge. Ge dig upp för att se bilddetaljerna. För att växla över till nästa bild, gör en horisontell gest.
6. Redigera video som ett proffs
Har du någonsin testat att trimma en video på telefonen? Om ja, måste du veta hur svårt det är, allt tack vare våra stora fingrar. S Pen gör dessa saker enklare genom att ge dig finare och exakta punkter att arbeta med. Oavsett om det är det trimma ändarna av en video, sammanfoga flera klipp eller lägga till övergångar, den här lilla pennan underlättar mycket.


Och körsbäret på toppen är att den inbyggda redigeringssviten i Galaxy Note 10 är utmärkt och innehåller många funktioner som musik, trim, CC, filter, etc.
Även på Guiding Tech
7. Kul med AR Doodle
Sist men inte minst, glöm inte att ha kul med AR Doodle-funktionen. Den här coola S Pen-funktionen använder kameran för att hjälpa dig rita på bilder och videor, och är guld för Instagram-älskare. Från roliga klistermärken till coola doodles, du kan göra mycket.

För att öppna AR Doodle, öppna videoläget på din kamera och tryck på ikonen i det övre högra hörnet.
Pennan är mäktigare än svärdet
S Pen är en av de primära funktionerna som gör att Galaxy Note-enheterna sticker ut från resten. Och med Note 10 och Note 10+ är det inte annorlunda. Allt du behöver göra är att ta för vana att använda det när det är möjligt, och sakta kommer saker och ting att falla på plats.
Nästa upp: Förvirrad mellan Samsung Internet Beta och Google Chrome? Läs den detaljerade jämförelsen nedan för att hitta rätt app.