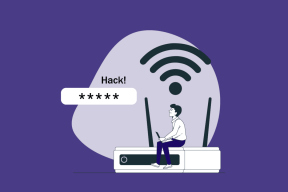Hur man rensar cache och tar bort enskilda webbplatscookies i Firefox
Miscellanea / / December 02, 2021
När vi surfar på webben lagrar våra webbläsare kopior av nyligen besökta webbsidor lokalt; vanligtvis grafiska filer och HTML-sidor. Syftet är att påskynda inläsningen av en sidas sida nästa gång du besöker samma sida. Precis som alla andra webbläsare lagrar Firefox också allt i internetcachen. Sidladdningen går snabbare tack vare cachen, men en stor cache tar upp plats.
När du har ont om hårddiskutrymme hjälper till och med 50 – 100 MB. Vi behöver också regelbundet rensa cachen av olika anledningar, från integritetsproblem på delade datorer till det enkla faktum att det inte är meningsfullt att lagra hela webbsurfavfallet.
Ta kvasten till Firefoxs internetcache
1. Högst upp i Firefox-fönstret klickar du på Firefox-knappen (eller klickar på Verktyg på menyraden) och välj sedan alternativ.
2. Klicka på Avancerad panel.
3. Välj den Nätverk flik.
4. I den Offlinelagring avsnitt, klicka Rensa nu.

5. Du kan också välja att automatiskt rensa cachen mapp varje gång du stänger webbläsaren Firefox. Följ steg 1 och 2 från ovan och välj sedan
Integritet panel. I den Historia sektion, välj i rullgardinsmenyn Firefox kommer att:Använd anpassade inställningar för historik.Aktivera kryssrutan för Rensa historik när Firefox stängs.

6. Du kan också ta vägen för: Verktyg – Rensa senaste historik (se till Cache är markerad under Detaljer) och välj Allt från rullgardinsmenyn för Tidsintervall till Rensa.

Ytterligare tips: Ladda ner Rensa cache från Firefox-tilläggsgalleriet.
Men vad händer om jag vill ta bort cookies från bara en webbplats?
Cookies är de små filerna som webbplatser lämnar efter sig i din webbläsare med information som webbplatspreferenser och inloggningsstatus. Om du handlar online kan du rensa bort den specifika webbplatsens cookies efter att din shopping är klar.
1. Gå tillbaka till Firefox-knappen eller Verktyg-menyn Alternativ – Sekretess panel.
2. Välj Firefox kommer att:Använd anpassade inställningar för historik.
3. Klicka på Visa cookies knapp.

4. Använd sökrutan för att ange namnet på webbplatsen eller gå igenom mapplistorna för att hitta webbplatsen vars cookies du vill radera.
5. Välj cookien i listan och klicka på Ta bort Cookie.

Rensa Firefox cache och cookies (specifik eller alla) är en no-brainer nu för tiden. Men båda borde vara en del av dina goda surfvanor. Är de?