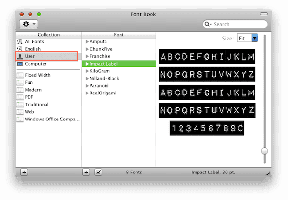5 sätt att öppna förhöjd kommandotolk i Windows 10
Miscellanea / / November 28, 2021
5 sätt att öppna förhöjd kommandotolk i Windows 10: Kommandotolken är också känd som cmd.exe eller cmd som interagerar med användaren via ett kommandoradsgränssnitt. Det är ett kraftfullt verktyg som låter dig utföra kommandon för att ändra inställningar, komma åt filer, köra program etc. När du öppnar kommandotolken i Windows 10 kommer du bara att kunna köra kommandon som bara kräver säkerhet på användarnivå men om du försöker köra kommandon som kräver administrativa privilegier får du en fel.
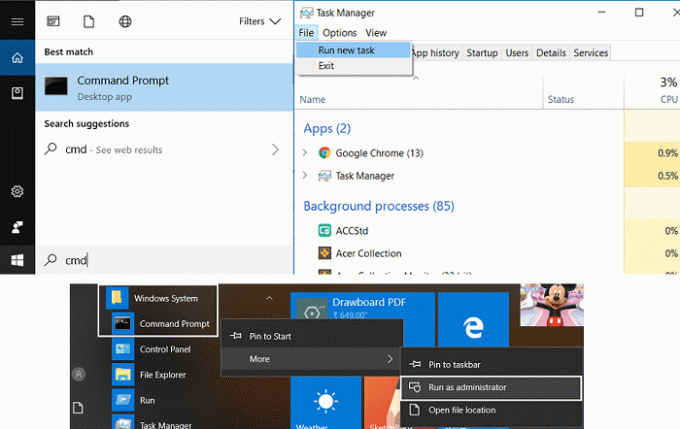
Så i så fall måste du öppna förhöjd kommandotolk i Windows 10 för att utföra kommandon som kräver administrativa privilegier. Det finns många sätt genom vilka du kan öppna Elevated Command Prompt och idag ska vi diskutera dem alla. Så utan att slösa någon tid låt oss se hur man öppnar förhöjd kommandotolk i Windows 10 med hjälp av guiden nedan.
Innehåll
- 5 sätt att öppna förhöjd kommandotolk i Windows 10
- Metod 1: Öppna förhöjd kommandotolk från Power Users-menyn (eller Win+X-menyn)
- Metod 2: Öppna förhöjd kommandotolk från Windows 10 Starta sökning
- Metod 3: Öppna förhöjd kommandotolk från Aktivitetshanteraren
- Metod 4: Öppna förhöjd kommandotolk från Start-menyn
- Metod 5: Öppna förhöjd kommandotolk från File Explorer
5 sätt att öppna förhöjd kommandotolk i Windows 10
Metod 1: Öppna förhöjd kommandotolk från Power Users-menyn (eller Win+X-menyn)
Högerklicka antingen på Start-menyn eller tryck på Windows-tangent + X för att öppna Power Users-menyn och välj sedan Kommandotolk (Admin).

Notera: Om du har uppdaterat till Windows 10 Creators Update så har PowerShell ersatts i Power Users-menyn med kommandotolken, så se denna artikel om hur du kan få tillbaka cmd i Power User Menu.
Metod 2: Öppna förhöjd kommandotolk från Windows 10 Starta sökning
I Windows 10 kan du enkelt öppna Kommandotolken från Windows 10 Startmeny Sök, för att få upp Sök, tryck på Windows-tangent + S och skriv sedan cmd och tryck CTRL + SHIFT + ENTER för att starta den förhöjda kommandotolken. Du kan också högerklicka på cmd från sökresultatet och välja "Kör som administratör“.
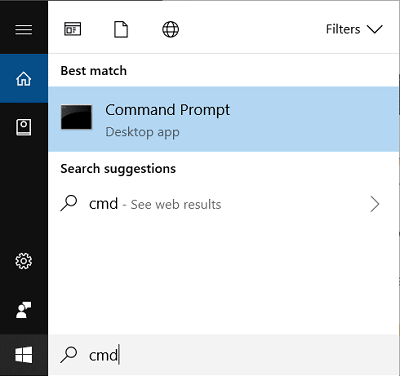
Metod 3: Öppna förhöjd kommandotolk från Aktivitetshanteraren
Notera:Du måste vara inloggad som administratör för att öppna den förhöjda kommandotolken från denna metod.
Tryck bara på Ctrl + Shift + Esc att öppna Aktivitetshanteraren i Windows 10, klicka sedan på Arkiv från Aktivitetshanteraren och tryck sedan på och håll ned CTRL-tangenten och klicka på Kör ny uppgift vilket skulle öppna en förhöjd kommandotolk.

Metod 4: Öppna förhöjd kommandotolk från Start-menyn
Öppna Windows 10 Start-menyn och scrolla ner tills du hittar Windows systemmapp. Klicka på Windows systemmapp för att expandera den, sedan högerklicka på Kommandotolken välj sedan Mer och klicka på "Kör som administratör“.
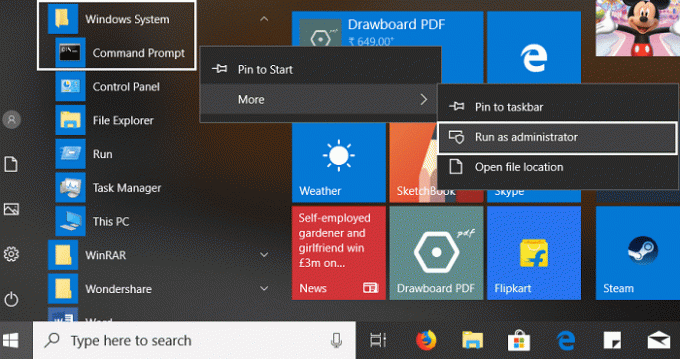
Metod 5: Öppna förhöjd kommandotolk från File Explorer
1. Öppna Windows File Explorer och navigera sedan till följande mapp:
C:\Windows\System32

2. Scrolla ner tills du hittar cmd.exe eller tryck på "C” på tangentbordet för att navigera till cmd.exe.
3. När du har hittat cmd.exe, högerklicka bara på den och välj "Kör som administratör“.
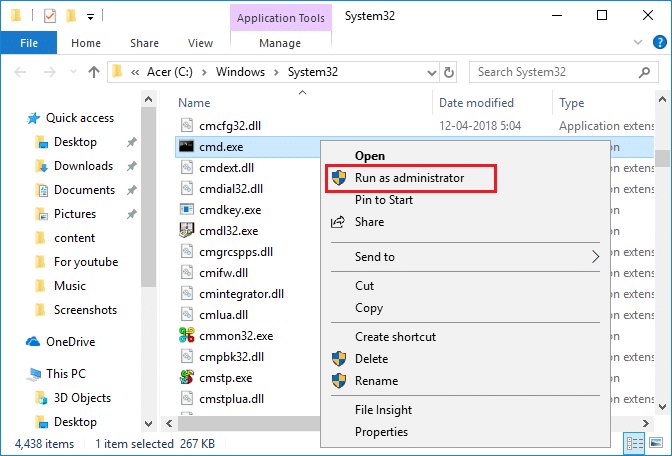
Rekommenderad:
- Ändra standardåtgärd när du stänger locket till din bärbara dator
- Hur man öppnar kommandotolken vid uppstart i Windows 10
- Förhindra att färg och utseende ändras i Windows 10
- Synkronisera Windows 10-klocka med en Internettidsserver
Det är det du framgångsrikt har lärt dig 5 sätt att öppna förhöjd kommandotolk i Windows 10 men om du fortfarande har frågor om den här handledningen, ställ dem gärna i kommentarsavsnittet.