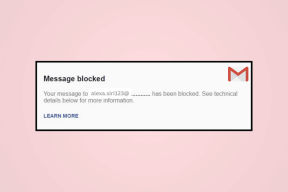Hantera Windows-partitioner med gratis Easeus Partition Master
Miscellanea / / December 02, 2021
Medan man pratar om topp 10 applikationer att installera på en ny dator, programmet som toppade vår lista var Easeus Partition Master. Och det med rätta. När vi köper en ny Windows-dator eller en bärbar dator, kommer det oftast med två standardhårddiskpartitioner. Den första partitionen tar upp i stort sett allt hårddiskutrymme och heter System eller OS, och den andra en är återställningspartitionen som kan fungera som en livräddare om det finns något allvarligt problem med din dator. Men det visar sig att detta inte är den perfekta inställningen för din hårddisk.

Det är alltid tillrådligt att skapa mer än en datapartition på Windows-system av olika anledningar. Som om din huvudsakliga OS-partition blir skadad, skulle du förlora varje enskild data på din dator om det bara finns en partition. Det finns heller inget sätt att kopiera data från en partition till en annan när det bara finns en partition, vilket är något du kan behöva göra när du gör felsökningsuppgifter. (Bildkredit: Cambridge Cat)
Därför rekommenderas det att använda minst två datapartitioner (du kan dock använda fler än så). En för systemet, enheten som fungerar som den primära enheten med Windows och andra program installerade på den, och den andra partitionen för dina data som musik, filmer och foton.
Även om Windows har en inbyggd Diskhanteringstjänst som låter dig krympa och utöka partitioner, det är väldigt begränsat i sin metod. Först och främst har partitionssidan någon tröskelbegränsning över vilken du inte kan utöka den. Dessutom, om du har data på de två partitionerna du försöker slå samman, misslyckas verktyget totalt.
Så idag ska jag visa dig hur du kan använda Easeus partitionshanterare för att hantera partitionerna. En fråga kan dyka upp i ditt sinne om varför detta verktyg. Anledningen - det är gratis att använda för en hemanvändare utan någon begränsning och till och med en amatör kan använda det effektivt tack vare det lättförståeliga gränssnittet.
Använder Easeus Partition Manager
Steg 1: Ladda ner och installera programmet. Efter det, starta den med administratörsbehörighet. Klicka på alternativet på välkomstskärmen, gå till huvudskärmen för att starta programgränssnittet.

Steg 2: Programgränssnittet laddas upp och visar alla partitioner på din hårddisk i mitten och de operationer du kan utföra runt dem. Så låt oss säga att du vill ändra storlek på en partition. Högerklicka på den enhet du vill ändra storlek på från listan över partitioner i programmet och välj respektive alternativ.

Steg 3: Du kan nu helt enkelt skjuta och ändra storlek på din partition, eller så kan du ange ett exakt värde som du vill ändra storlek till. Efter att ha gjort det kommer Easeus att köa uppgiften i väntande lista och du kan fortsätta att göra ändringar i andra partitioner som att slå samman, ändra enhetsbokstav, etc.

Steg 4: När du har köat alla ändringar du vill göra klickar du på applicera-knappen. Programmet kommer då att börja arbeta med alla uppgifter, och du kan behöva starta om datorn om verktyget kräver det.

Slutsats
Det är allt, välj bara alternativet från högerklicksmenyn och bearbeta kön. Kom alltid ihåg att säkerhetskopiera data till en extern enhet för säkerhets skull. Vi skulle inte vilja klandras för någon förlust av dina data i den process du känner till.
Jag är säker på att Easeus tar bort all din rädsla för att arbeta med enhetspartitioner. Vad tror du?