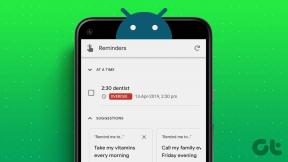Starta Mac-appar med anpassade kortkommandon och Automator
Miscellanea / / December 02, 2021

I det här inlägget visar vi dig hur du använder Automator för att skapa kortkommandon för att starta applikationer på din Mac, vilket borde visa sig vara mycket användbart eftersom de flesta Mac-appar inte kan startas av anpassade genvägar.
Låt oss komma igång.
Öppna först Automator och välj att skapa ett nytt dokument. Från de tillgängliga alternativen (där du kan välja ett arbetsflöde, applikation och liknande), välj Service.

När du gör det kommer du att visas Handlingar bibliotek. Där, sök efter Verktyg och välj den. Leta sedan efter på panelen till höger Starta applikationen action (använd sökfältet högst upp i fönstret om du inte kan hitta det) och klicka sedan på det och dra det till panelen längst till höger, där du skapar ditt arbetsflöde.


Du kommer nu att märka en liten panel ovanför åtgärden du just drog. Där kan du justera ett par variabler. Där det står Service tar emot, Välj ingen ingång. Välj sedan till höger vilken applikation som helst.

Efter det, gå till åtgärden du drog i första hand och välj den applikation du vill starta från rullgardinsmenyn. För det här exemplet kommer jag att använda Klar, en riktigt trevlig uppgiftshanteringsapp som vi har täckt förut.

Innan du stänger Automator (oroa dig inte, vi skapar kortkommandot på ett ögonblick), spara tjänsten du just skapade med ett namn som är lätt att komma ihåg.

När din nyskapade tjänst har sparats öppnar du din Mac Inställningar och gå till Tangentbord meny. Där, gå till Genvägar fliken och klicka på Tjänster på den vänstra panelen.

Leta sedan efter tjänsten du just skapade till höger (Tips: I de flesta fall kan tjänsterna du skapar med Automator finnas under Allmän).

Välj din tjänst så ser du en Lägg till genväg knappen visas. Klicka på den för att ställa in tangentbordsgenväg du vill använda för att starta appen.
Viktig notering: Se till att använda en unik, eftersom jag upptäckte att OS X Mavericks kommer att gynna ett programs inbyggda genvägar om de är samma som den du skapade.
Och där går du. Fram till för ett tag sedan trodde jag att det inte gick att skapa egna genvägar för att öppna appar på din Mac på ett enkelt sätt. Naturligtvis kan du alltid använda tredjepartsappar som Better Touch Tools till exempel, men som du kan se är Automator ett mycket kraftfullt verktyg som ger ett inbyggt sätt att ta hand om detta problem utan att behöva pilla med extern programvara. Så prova och berätta vad du tycker!