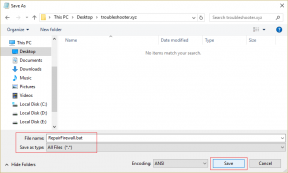7 Samsung kamerainställningar för att ta Instagram-värdiga bilder
Miscellanea / / December 02, 2021
Facebook är typ död i millennials och de har hittat dess ersättare — Instagram. De dagar då man skulle fråga efter Facebook-detaljer är förbi. Nu är det "Hej, är du på Insta?" eftersom det handlar om bilder och videor. Visst, du kan lägga till text här och där men det visuella är det viktigaste.

Medan Instagram tillhandahåller en massa funktioner För att förbättra dina bilder är din enhetskamera också ganska bra. Speciellt om du äger en Samsung-telefon. Du kan spela med ett antal inställningar för att ta Instagram-värdiga bilder.
Utan att slösa tid, låt oss kolla Samsungs coola kamerainställningar för att klicka på Instagram-förberedda bilder.
1. Lägg till filter och effekter
Instagram är känt för sina filter. Du kan dock bara lägga till dem efter att ha tagit en bild. Det är här Samsungs kamera hjälper. Du kan tillämpa livefilter för att se vilken som passar bäst. Du kan sedan anpassa din ram och andra saker därefter.
Använd filter
Öppna Samsung Camera-appen och tryck på effektikonen. Välj sedan det filter som du vill använda.


Justera filterstyrkan
Du kan till och med justera filterstyrkan. För att göra det, när du har valt filtret, tryck var som helst på skärmen. Tryck sedan på knappen Redigera filter för att justera dess styrka.


Ordna om filter
Om du gillar vissa filter mer än andra kan du ändra deras placering för att göra det lättillgängligt. Om du vill ändra ordningen på filtren håller du filtret och drar det till dess nya position.

2. Sudda ut bakgrunden
Vem njuter nu inte ta bilder i porträttläge? Samsung-telefoner kommer med en funktion som kallas Live Focus där du kan justera bakgrundsoskärpan medan du tar bilder. Intressant, eller hur?
För att göra bakgrunden suddig, välj Live Focus-läget i appen Kamera. Justera sedan oskärpan med skjutreglaget på skärmen.

Faktum är att efter att ha tagit ett foto kan du fortfarande justera bakgrundsoskärpan i Galleri-appen.

Proffstips: Instagram har också ett eget porträttläge kallat Focus för att sudda ut bakgrunden.
Köp från Amazon.
3. Använd matläge
Folk lägger upp sina matbilder hela tiden. Du kan använda Live Focus-läget för att göra bakgrunden suddig. Samsung har dock ett dedikerat matläge som inte bara suddar bakgrunden, utan också förstärker bildfärgerna.
När du väl har använt den kommer du att upptäcka en enorm skillnad mellan vanliga bilder och bilder tagna med matläget. Du kan fånga vad som helst eftersom det inte bara är begränsat till mat.


För att ta en bild med matläge måste du först aktivera det. För att göra det, följ stegen:
Steg 1: Öppna Samsung Camera-appen och tryck på ikonen Inställningar i det nedre vänstra hörnet.

Steg 2: Rulla ned och tryck på Redigera kameralägen. På nästa skärm trycker du på Bakre kamera.


Steg 3: Aktivera matläget.
Proffstips: Använd pilikonerna till höger för att ändra ordning på lägena. Du kan också inaktivera de lägen som du inte gillar i den här inställningen.

Steg 4: För att använda det, välj helt enkelt matläget från kameraappens startskärm.

På samma sätt kan du använda andra lägen som Beauty, Pro, Slow motion, Hyperlapse och andra.
4. Lägg till klistermärken och stämplar
Medan Instagram låter dig lägga till klistermärken på dina berättelser, du kan inte göra detsamma för de vanliga inläggen. Men om du äger en Samsung-telefon kan du lägga till levande ansiktsfilter och klistermärken. Om du inte gillar den inhemska samlingen kan du ladda ner ytterligare dekalpaket.
Om du vill använda klistermärken trycker du på klistermärkesläget på startskärmen i appen Kamera. Välj sedan klistermärket från den nedre karusellen.


5. Fånga fyrkantiga bilder
När du tar bilder från din telefonkamera måste du antingen zooma eller beskära bilden för att rama in den ordentligt. Men med den här enkla inställningen kan du ta bilder som är redo för Instagram.
Allt du behöver göra är att ändra bildstorleken till 1:1. För att göra det, följ stegen:
Steg 1: Öppna Samsung Camera och gå till Inställningar genom att trycka på den kugghjulsformade ikonen längst ner.

Steg 2: Tryck på Bildstorlek. På nästa skärm väljer du sedan 1:1 med något av megapixelalternativen.


Även på Guiding Tech
6. Lägg till rutnätslinjer
Intressant nog, om du inte vill byta till 1:1 bildstorlek, kan du fortfarande ta fyrkantiga bilder från Samsung Camera. Undrar hur? Förutom 3x3-rutnätslinjerna får du också fyrkantigt rutnät. I grund och botten kommer du att se en fyrkantig ram när du tar bilder av alla storlekar.

För att aktivera detta, gå till Kamerainställningar och tryck på Rutnätslinjer. Välj sedan Square.


7. Timing är viktigt
För en bra bild är timing väldigt viktigt. Visst, du kan ställa in timern men det finns andra sätt att ta ett foto.
Vi använder mest kameraknappen och det är inte praktiskt ibland. Tack och lov erbjuder Samsung många andra sätt att ta bilder.
För selfies kan du antingen trycka på skärmen eller visa handflatan mot skärmen för att ta selfies. För att aktivera dessa, gå till Fotograferingsmetoder under Kamerainställningar.


På samma sätt kan du använda din röst istället genom att säga kommandon som Smile, Cheese, Capture och så vidare. För att använda den här funktionen, aktivera Röststyrning under Kamerainställningar.

Precis under inställningen Röststyrning hittar du ytterligare två inställningar för att ta bilder. Den ena är den flytande kameraknappen och den andra är volymknappen. I knappen Flytande kamera får du en fångstknapp som du kan flytta runt. Du kan hålla den i den mest bekväma positionen på skärmen. I det andra alternativet kan du ta bilder med den fysiska volymknappen.

Även på Guiding Tech
Klicka på!
Även om Instagrams alternativ är tillräckligt bra kan du alltid använda de inbyggda på din Samsung-telefon. På så sätt kan du lägga upp och dela bilder ganska snabbt.
Faktum är att du kan använda kameraappens inställningar och redigeringsalternativ för distinkta effekter istället för att förlita dig på de i Instagram.