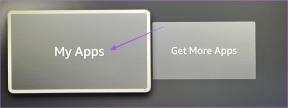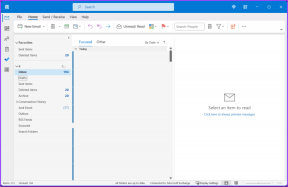Hur man får åtkomst till SMB-server på Solid Explorer
Miscellanea / / December 02, 2021
Solid Explorer är inte bara en enkel filutforskare. Förutom att låta dig visa och ändra enhetsfilerna kan du använda den för andra saker också. Du kan till exempel använd den för att ställa in en FTP-server på din Android enhet för att överföra filer från Android till PC och vice versa.
På samma sätt kan du se filer från andra molnplattformar som Google Drive, Dropbox, OneDrive, etc. direkt i dess gränssnitt. Om du inte använder dessa appar ofta, skulle den här funktionen spara dig det extra utrymme som behövs för att installera dessa appar.

Dessutom låter Solid Explorer dig komma åt dina PC-filer på din Android-enhet. Detta är motsatsen till FTP-server där dina Android-filer är tillgängliga på PC. Det uppnås med hjälp av LAN/SMB-anslutningar som kan skapas med denna app.
Men hur ställer man in SMB-anslutningen? Det är vad vi kommer att visa i det här inlägget. Vi hjälper dig att komma åt SMB-servern på Solid Explorer. Innan vi dyker in i det, låt oss först förstå SMB kort.
SMB
SMB står för Server Message Block, vilket är ett filserverprotokoll. Den huvudsakliga användningen av SMB är att låta användare (klienter) komma åt filer som finns tillgängliga på servern. Klienten kan komma åt och se dessa filer utan att överföra dem från servern.
Du kan också göra ändringar i filerna direkt på servern utan att spara kopian på klientsidan. Därför krävs inte lagring från klientsidan som är fallet med FTP. Endast om du vill flytta filer från server till klient, lagring krävs. Till skillnad från FTP, i SMB, om filen på servern ändras, kommer den att återspeglas omedelbart på alla klienter.

För närvarande finns det tre versioner av SMB. SMBv3 är den senaste och säkraste, medan SMBv1 är den äldsta och minst säkra och därför stöder Windows 10 inte SMBv1 som standard. SMBv2 och v3 stöds dock fullt ut i Windows 10. Efter år av att ha använt SMBv1, Solid Explorer nyligen bytte till SMBv2.
I fallet med Solid Explorer är vår PC servern och vår Android-enhet är klienten. Så i princip kan vi se PC-filerna på vår Android-enhet genom att ställa in SMB-servern på PC och komma åt de delade filerna på vår Android.
Även på Guiding Tech
Konfigurera SMB-servern på PC
För att ställa in servern måste två krav uppfyllas. Dessa är:
1. Din Android-enhet och PC bör vara anslutna till samma Wi-Fi-nätverk.
2. Delad mapp eller enhet på PC
För att dela mappar, skrivare och andra tjänster mellan olika enheter som är anslutna till samma nätverk måste du aktivera nätverksdelning.
1. Aktivera nätverksdelning på PC
Steg 1: Öppna Start-menyn och gå till Kontrollpanelen.
Steg 2: Under Kontrollpanelen ändrar du läget Visa efter till Små ikoner. Klicka sedan på Nätverks- och delningscenter.

Steg 3: I Nätverks- och delningscenter klickar du på alternativet Ändra avancerade delningsinställningar på vänster sida.

Steg 4: I nästa fönster kommer du att se tre profiler - Privat, Gäst eller Offentlig och Alla nätverk. Klicka på den lilla nedåtpilen bredvid den aktuella profilen. Aktivera här nätverksupptäckt och fil- och skrivardelning.


Notera: Gör detta endast för de nätverk som du litar på. Undvik att dela filer på gästnätverk eller offentliga nätverk.
Steg 5: Klicka sedan på pilen bredvid Alla nätverk för att utöka alternativen. Scrolla ner så ser du Lösenordsskyddad delning.


Om du vill komma åt filer utan lösenord, gå till Stäng av lösenordsskyddad delning. Men för att vara på den säkrare sidan skulle vi föreslå att du aktiverar lösenordsskyddad delning. Slutligen, tryck på knappen Spara ändringar längst ner.
Du behöver inte ange ett nytt lösenord. Nätverksdelningen använder din dators användarnamn och lösenord som dina inloggningsuppgifter som krävs när du ställer in SMB-anslutningen i Solid Explorer.
Hitta PC-användarnamn
Vi antar att du kommer ihåg din dators lösenord men om du inte känner till användarnamnet är det här vad du behöver göra.
Steg 1: Gå till Start-menyn och sök efter Kör. Alternativt kan du trycka på Win + R kortkommando på ditt tangentbord.
Steg 2: Skriv cmd i Kör-fönstret för att öppna kommandotolken och tryck på Enter.

Steg 3: Kommandotolksfönstret öppnas. Du kommer att se ditt användarnamn nämnt direkt efter Users\.
För att verifiera, skriv echo %username% och tryck på Enter. Du behöver detta användarnamn när du ställer in anslutningen på Android.
Notera: Användarnamn är skiftlägeskänsligt i Windows.

2. Dela Windows-mapp
När du har aktiverat Delning måste du dela mappar. Du kan antingen dela en enskild mapp eller om du vill kan du dela hela Drive. Här är vad du behöver göra.
Steg 1: Öppna Den här datorn och navigera till mappen eller enheten som du vill dela. Högerklicka på mappen och välj Egenskaper från menyn.

Steg 2: Fönstret Egenskaper öppnas. Klicka på fliken Delning längst upp. På nästa skärm klickar du på knappen Dela som finns under Nätverksfil- och mappdelning.


Steg 3: Du kommer att tas till fönstret Nätverksåtkomst. Här måste du ange vilka personer du vill dela mappen med. Välj Alla i rullgardinsmenyn och klicka på Lägg till.

Som standard är läs- och skrivbehörigheterna för den delade mappen inställda på Endast läs. Men om du vill att andra ska ha skrivbehörighet också, klicka på den lilla nedåtpilen bredvid Läs och välj Läs/Skriv. Genom att ge läs-/skrivtillstånd kan andra ändra filer eller lägg till nytt innehåll i mappen förutom att visa filerna.

Steg 4: Klicka på knappen Dela i nätverksåtkomstfönstret och tryck slutligen på knappen Klar i nästa fönster. Du kommer att tas tillbaka till fönstret för mappegenskaper. Klicka på Stäng.


Om du senare vill återkalla åtkomsten högerklickar du på mappen och väljer Återkalla åtkomst från alternativet Ge åtkomst till.
Det är allt du behöver göra från PC-sidan. Nu för att komma åt filer på Android-enheten måste du konfigurera en LAN/SMB-anslutning.
Även på Guiding Tech
Få åtkomst till filer på Android
Steg 1: Öppna Solid Explorer på din enhet och tryck på den flytande Lägg till-knappen i det nedre högra hörnet för att expandera den. Från de utökade alternativen väljer du Ny molnanslutning.


Steg 2: På nästa skärm väljer du LAN/SMB och trycker på knappen Nästa längst ner.

Steg 3: Din Android-enhet börjar leta efter de delade enheterna i ditt nätverk. Om allt går bra bör du se din Windows-dator där. Klicka på den för att välja den och tryck på knappen Nästa.

Steg 4: Men om inget dyker upp, tryck på uppåtpilen längst ner. Du kommer att tas till skärmen Serverinformation. Här måste du ange din dators IP-adress manuellt.

Bli inte rädd. Vi kommer att berätta hur du hittar den. Öppna Kör genom att trycka på Win + R-tangenten. Skriv sedan cmd för att öppna kommandotolken. I cmd-fönstret skriver du ipconfig och trycker på Enter. Du hittar din dators IP-adress bredvid IP V4-adressetiketten.

Nu när du vet din IP-adress, skriv in denna information i Solid Explorer-inställningen och tryck på Nästa.

Steg 5: Du kommer sedan till Autentiseringsskärmen. Om nätverksdelningen på din PC är lösenordsskyddad (Markera Aktivera stegen för nätverksdelning ovan), gå med Användarnamn och lösenord. Men om lösenordsskyddet är avstängt väljer du Gäst.
Eftersom vi valde lösenordsskyddad ovan kommer vi att välja det andra alternativet. Tryck sedan på knappen Nästa.

Steg 6: Ange nu din dators användarnamn och lösenord på nästa skärm och tryck på Nästa. Om uppgifterna är korrekta kommer du till skärmen Ställ in avancerad. Välj Nej här.


Steg 7: Kontrollera detaljerna på granskningsskärmen. Om du känner att något är fel och du vill rätta till det, tryck på Föregående, annars trycker du på Nästa.

Steg 8: Du har nått det sista steget. En stor Connect-knapp visas på Android-skärmen. Tryck på den. Om allt går som det ska ändras knappen till grön. Tryck sedan på knappen Slutför längst ner. Men om den inte ansluter, se till att du har angett rätt inloggningsuppgifter för din PC.


Appen kommer då att be dig att ytterligare skydda dina nätverksanslutningar. Du kan välja att aktivera det eller ignorera det. Om du trycker på Nej, kommer du till skärmen för nätverkslagring.
Här ser du alla delade mappar. Tryck på dem för att öppna och visa PC-filerna på din Android.


Njut av
Förutom att visa och överföra filer kan du också streama media från PC till Android med denna metod. Om skrivbehörighet beviljas kan du lägga till nya filer och även göra ändringar i befintliga filer. Som nämnts ovan kommer ändringarna som gjorts i filerna också att återspeglas på dina PC-filer.
Vi hoppas att du gillade handledningen. Låt oss veta om du stöter på några problem när du ställer in SMB-servern.