[LÖST] Det gick inte att hitta serverns DNS-adress fel
Miscellanea / / November 28, 2021
Detta fel orsakas när Domännamnsserver (DNS) kan inte lösa webbplatsens IP-adress. När du besöker en webbplats är det första webbläsaren gör att kontakta DNS-servern, men ibland misslyckas denna DNS-sökning vilket resulterar i felet. Och ja, du kommer inte att kunna besöka någon webbplats förrän det här felet är löst. Felet ser ut ungefär så här:
Den här webbplatsen kan inte nås. outlook.coms server DNS-adress kunde inte hittas. Prova: Kontrollerar anslutningen. Kontrollerar proxy, brandvägg och DNS-konfiguration. Kör Connectivity Diagnostics ERR_NAME_NOT_RESOLVED
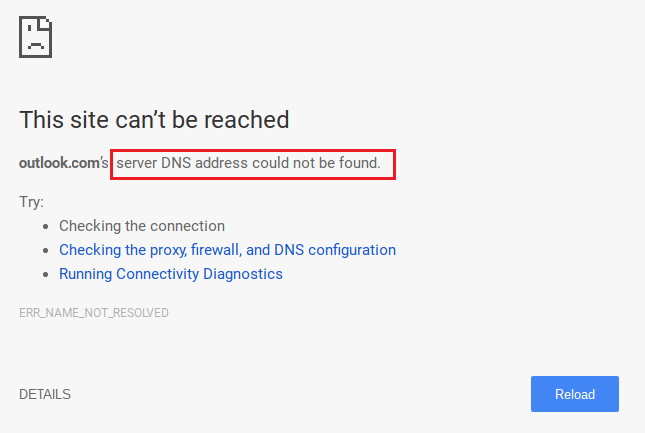
Som du ser är det så mycket information kopplat till detta fel, och det finns också några felsökningssteg som faktiskt är till stor hjälp. I de flesta fall verkar det lösa problemet genom att följa stegen ovan, så vi kommer att förklara stegen ovan i detalj.
Nödvändig förutsättning:
1. Se till att du har rensat webbläsarens cacheminne och cookies från din dator.
![rensa webbinformation i google chrome [LÖST] Serverns DNS-adress kunde inte hittas fel](/f/3ce23da2ad8d08d354b5839da322e023.png)
2. Ta bort onödiga Chrome-tillägg som kan orsaka detta problem.

3. Rätt anslutning är tillåten Chrome via Windows-brandväggen.

4. Se till att du har en korrekt internetanslutning.
Innehåll
- [LÖST] Serverns DNS-adress kunde inte hittas ett fel
- Metod 1: Redigera Windows Host-filen
- Metod 2: Inaktivera proxyinställningar
- Metod 3: Använda Google DNS
- Metod 4: Rensa intern DNS-cache
- Metod 5: Spola DNS och återställ TCP/IP
- Metod 6: Återställ Internetinställningar
- Metod 7: Använd Chrome Cleanup Tool
- Metod 8: Installera om Chrome Bowser
[LÖST] Serverns DNS-adress kunde inte hittas ett fel
Se till att skapa en återställningspunkt bara om något går fel.
Metod 1: Redigera Windows Host-filen
1. Tryck på Windows-tangent + Q och skriv sedan Anteckningsblock och högerklicka på den för att välja Kör som administratör.
2. Klicka nu på Arkiv och välj sedan Öppna och bläddra till följande plats:
C:\Windows\System32\drivers\etc
3. Välj sedan från filtypen Alla filer.
![värdfiler redigera [LÖST] Serverns DNS-adress kunde inte hittas fel](/f/68fecd91066aacc60121c03fdc1610d7.png)
4. Sedan Välj hosts-fil och klicka öppen.
5. Radera allt efter det sista # skylt.

6.Klicka Arkiv>spara stäng sedan anteckningsblocket och starta om datorn.
Metod 2: Inaktivera proxyinställningar
Användning av proxyservrar är den vanligaste orsaken till Fix Server DNS-adress kunde inte hittas fel i Google Chrome. Om du använder en proxyserver kommer den här metoden säkert att hjälpa dig. Allt du behöver göra är att inaktivera proxyinställningarna. Du kan göra det enkelt genom att avmarkera några rutor i LAN-inställningarna under avsnittet Internetegenskaper på din dator. Följ bara de givna stegen om du inte vet hur du gör det:
1. Öppna först SPRINGA dialogrutan genom att trycka på Windows-tangent + R samtidigt.
2. Typ inetcpl.cpl i inmatningsområdet och klicka OK.

3. Din skärm kommer nu att visa Internetegenskaper fönster. Byt till Anslutningar fliken och klicka på LAN-inställningar.

4. Ett nytt LAN-inställningsfönster kommer att dyka upp. Här skulle det hjälpa om du avmarkerade Använd en proxyserver för ditt LAN alternativ.

5. Se också till att markera Upptäck inställningar automatiskt. När du är klar klickar du på OK-knappen.
Starta om datorn för att tillämpa ändringarna. Starta Chrome och kontrollera om Fix Server DNS-adressen inte kunde hittas ett fel i Google Chrome är borta. Vi är mycket säkra på att den här metoden skulle ha fungerat, men om den inte gjorde det, gå vidare och prova nästa metod som vi har nämnt nedan.
Metod 3: Använda Google DNS
Poängen här är att du måste ställa in DNS för att automatiskt upptäcka IP-adress eller ställa in en anpassad adress som ges av din internetleverantör. Fix Server DNS-adress kunde inte hittas fel i Google Chromeuppstår när ingen av inställningarna har ställts in. I den här metoden måste du ställa in DNS-adressen för din dator till Googles DNS-server. Följ de angivna stegen för att göra det:
1. Högerklicka på Nätverksikon tillgänglig på höger sida av aktivitetsfältspanelen. Klicka nu på ÖppenNätverks- och delningscenter alternativ.

2. När Nätverks-och delningscenter fönstret öppnas, Klicka på för närvarande anslutet nätverk här.

3. När du klickar på uppkopplat nätverk, kommer WiFi-statusfönstret att dyka upp. Klicka på Egenskaper knapp.

4. När egenskapsfönstret dyker upp, sök efter Internetprotokoll version 4 (TCP/IPv4) i Nätverk sektion. Dubbelklicka på den.

5. Nu kommer det nya fönstret att visa om din DNS är inställd på automatisk eller manuell inmatning. Här måste du klicka på Använd följande DNS-serveradresser alternativ. Och fyll den givna DNS-adressen i inmatningssektionen:
8.8.8.88.8.4.4

6. Kolla Validera inställningar vid utgång rutan och klicka på OK.
Stäng nu alla fönster och starta Chrome för att kontrollera om du kan Fix Server DNS-adress kunde inte hittas ett fel i Google Chrome.
6. Stäng allt och kontrollera igen om felet är löst eller inte.
Metod 4: Rensa intern DNS-cache
1. Öppna Google Chrome och gå sedan till inkognitoläge genom tryck på Ctrl+Skift+N.
2. Skriv nu följande i adressfältet och tryck på Enter:
chrome://net-internals/#dns
3. Klicka sedan Rensa värdcache och starta om din webbläsare.
![klicka på rensa värdcache [LÖST] Serverns DNS-adress kunde inte hittas fel](/f/39b08d914f9a47a2dfea5e02b66df58a.png)
Metod 5: Spola DNS och återställ TCP/IP
1. Högerklicka på Windows-knappen och välj "Kommandotolk (admin).”

2. Skriv nu följande kommando och tryck på Enter efter varje:
ipconfig /release
ipconfig /flushdns
ipconfig /förnya

3. Återigen, öppna Admin Command Prompt och skriv följande och tryck enter efter varje:
ipconfig /flushdns. nbtstat –r. netsh int ip återställning. netsh winsock återställning

4. Starta om för att tillämpa ändringar. Spolar DNS verkar Fix Server DNS-adress kunde inte hittas fel i Google Chrome.
Metod 6: Återställ Internetinställningar
1. Tryck på Windows-tangenten + R och skriv sedan inetcpl.cpl och tryck på enter för att öppna Internetegenskaper.

2. I den Internetinställningar fönstret, välj Fliken Avancerat.
3. Klicka på Återställningsknapp, och Internet Explorer startar återställningsprocessen.

4. Öppna Chrome och från menyn gå till Inställningar.
5. Scrolla ner och klicka på Visa avancerade inställningar.

6. Därefter, under avsnittet "Återställ inställningar,” klicka på Återställ inställningar.

4. Starta om Windows 10-enheten igen och kontrollera om felet är löst eller inte.
Metod 7: Använd Chrome Cleanup Tool
Den officiella Google Chrome Cleanup Tool hjälper till att skanna och ta bort programvara som kan orsaka problem med krom som krascher, ovanliga startsidor eller verktygsfält, oväntade annonser som du inte kan bli av med eller på annat sätt ändra din surfning erfarenhet.

Ovanstående korrigeringar kommer definitivt att hjälpa dig Fixera Det gick inte att hitta serverns DNS-adress fel men om du fortfarande upplever felet så kan du som en sista utväg installera om din Chrome-webbläsare.
Metod 8: Installera om Chrome Bowser
Slutligen, om ingen av de ovan nämnda metoderna fungerade och du behöver verkligen fixa serverns DNS-adress kunde inte hittas fel, överväg att installera om webbläsaren. Innan du avinstallerar programmet, se till att synkronisera dina webbläsardata med ditt konto.
1. Typ Kontrollpanel i sökfältet och tryck på enter när sökningen återvänder för att starta kontrollpanelen.

2. Klicka på i Kontrollpanelen Program och funktioner.

3. Leta reda på Google Chrome i Fönstret Program och funktioner och högerklicka på den. Välj Avinstallera.

4. Ett popup-fönster för användarkontokontroll som ber om din bekräftelse visas. Klicka på ja för att bekräfta din åtgärd.
5. Starta om datorn sedan igen ladda ner den senaste versionen av Google Chrome.
Rekommenderad:
- Åtgärda Err Connection Timeout Problem i Google Chrome
- Så här åtgärdar du Felet för den här webbplatsen kan inte nås i Google Chrome
- Åtgärda ERR_TUNNEL_CONNECTION_FAILED-felet i Google Chrome
- Hur man åtgärdar SSL-certifikatfel i Google Chrome
Det är det du har lyckats med Fix Server DNS-adress kunde inte hittas fel i Google Chrome men om du fortfarande har några frågor angående det här inlägget får du gärna fråga dem i kommentarerna och dela det här inlägget på sociala medier för att hjälpa dina vänner att lösa problemet enkelt.
![[LÖST] Det gick inte att hitta serverns DNS-adress fel](/uploads/acceptor/source/69/a2e9bb1969514e868d156e4f6e558a8d__1_.png)


