Hur man tar bort en enhet från Apple ID
Miscellanea / / November 28, 2021
Äger du mer än en Apple-enhet? Om ja, måste du förstå hur Apple ID fungerar. Det är den bästa funktionen hos Apple-enheter för att skydda enhetens säkerhet och datasäkerhet. Att använda samma märke, dvs Apple för alla olika enheter, hjälper dessutom till att slå samman dem i Apples ekosystem. Därför blir dess användbarhet enklare och bättre. Men att ha många enheter anslutna till samma Apple-ID kan orsaka problem med att prylar fungerar smidigt. Genom den här guiden kommer du att lära dig hur du visar Apple ID-enhetslista och tar bort en enhet från Apple ID. Läs därför igenom alla metoder för att förstå hur du tar bort Apple ID från iPhone, iPad eller Mac.
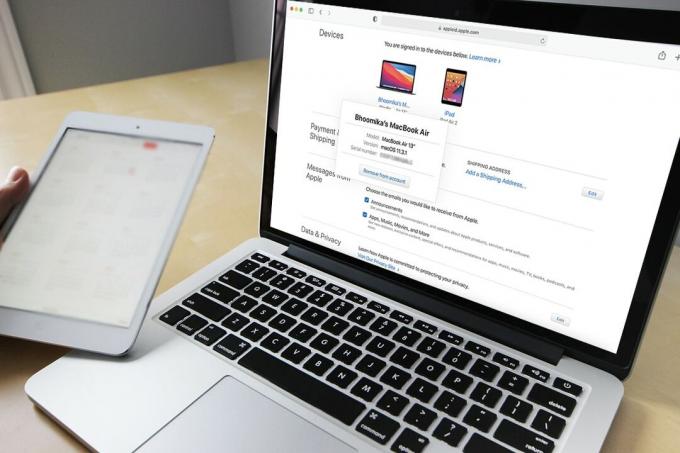
Innehåll
- Hur tar man bort en enhet från Apple ID?
- Vad är Apple ID Device List?
- Skäl att ta bort en enhet från Apple ID
- Metod 1: Ta bort Apple ID från Mac.
- Metod 2: Ta bort Apple ID från iPhone
- Metod 3: Ta bort Apple ID från iPad eller iPod Touch
- Metod 4: Ta bort enheten från Apple ID-webbsidan.
- Metod 5: Ta bort enhet från iCloud-webbsidan
Hur tar man bort en enhet från Apple ID?
Vad är Apple ID Device List?
Din Apple ID-enhetslista består av alla Apple-enheter som är inloggade via samma Apple ID-konto. Detta kan inkludera din MacBook, iPad, iMac, iPhone, Apple Watch, etc. Du kan sedan komma åt valfri app eller data från en Apple-enhet på vilken annan Apple-enhet som helst.
Till exempel, om ditt Apple-ID är detsamma,
- Du kan också öppna ett iPad-dokument på en MacBook eller iPhone.
- Bilder tagna på din iPhone kan öppnas på din iPad för redigering.
- Musiken som du laddade ner på din MacBook kan nästan sömlöst avnjutas på din iPhone.
Apple ID hjälper till att ansluta alla Apple-enheter och att komma åt filer på olika enheter, utan behov av konverteringsverktyg eller tredjepartsapplikationer. Dessutom är processen för att ta bort en enhet från Apple ID ganska enkel.
Skäl att ta bort en enhet från Apple ID
1. Av säkerhetsskäl: Att ta bort enheten från Apple ID-enhetslistan säkerställer att dina data förblir säkra. Det är bara du som kan bestämma på vilka enheter vilken data som ska nås och visas. Detta visar sig vara extremt fördelaktigt om du tappar bort din Apple-enhet eller om den blir stulen.
2. För enhetsformatering: Om du planerar att sälja din Apple-enhet kommer det inte att göra jobbet ensam om du tar bort en enhet från Apple-ID. Det kommer dock att sätta på enheten Aktiveringslås. Därefter måste du logga ut från Apple-ID från den enheten manuellt för att slutföra formateringen av den enheten.
3. För många länkade enheter: Det är möjligt att du inte vill att alla enheter ska förbli sammanlänkade med samma Apple-ID eftersom de kan användas av olika medlemmar i din familj. Att veta hur man tar bort en enhet från Apple ID skulle verkligen hjälpa.
Borttagningsprocessen är mycket enkel och kan göras via vilken som helst av Apple-enheterna, som förklaras nedan.
Metod 1: Ta bort Apple ID från Mac
Du kan ta bort en enhet från Apple ID-enhetslistan via en iMac eller en MacBook, enligt instruktionerna nedan:
1. Klicka på Äpplemeny på din Mac och välj Systeminställningar, som visat.

2. Klicka på Apple ID från det övre högra hörnet, enligt bilden.

3. Du kommer nu att kunna se en lista över alla Apple-enheter som är inloggade med samma Apple-ID.

4. Klicka på enhet som du vill ta bort från det här kontot.
5. Slutligen, välj Ta bort från konto knapp.
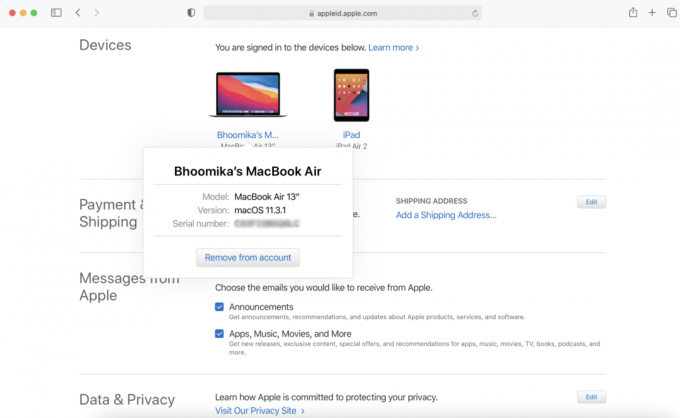
Enheten kommer nu att tas bort från Apple ID-enhetslistan.
Läs också: 6 sätt att fixa långsam start av MacBook
Metod 2: Ta bort Apple ID från iPhone
Så här tar du bort Apple ID från iPhone:
1. Starta inställningar Ansökan.
2. Knacka på Ditt namn.
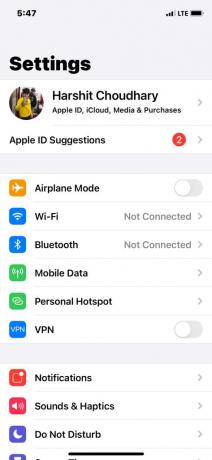
3. Scrolla ner för att se listan över alla Apple-enheter som är kopplade till samma konto.
4. Klicka sedan på enhet som du vill ta bort.
5. Knacka på Ta bort från konto och bekräfta ditt val på nästa skärm.
Läs också:12 sätt att åtgärda problemet med full lagring av iPhone
Metod 3:Ta bort Apple ID från iPad eller iPod Touch
För att ta bort Apple ID från iPad eller iPod, följ samma steg som förklaras för iPhone.
Metod 4: Ta bort enheten från Apple ID-webbsidan
Om du inte har någon Apple-enhet i närheten, men du vill ta bort en enhet från din Apple-ID-lista omgående, kan du använda vilken webbläsare som helst för att logga in på ditt Apple-ID. Följ de givna stegen:
1. Starta någon webbwebbläsare från någon av dina Apple-enheter och besök Apple ID webbsida.
2. Ange dina Apple ID-inloggningsuppgifter för att logga in på ditt konto.
3. Scrolla ner till Enheter avsnitt för att se alla anslutna enheter. Se bilden nedan.
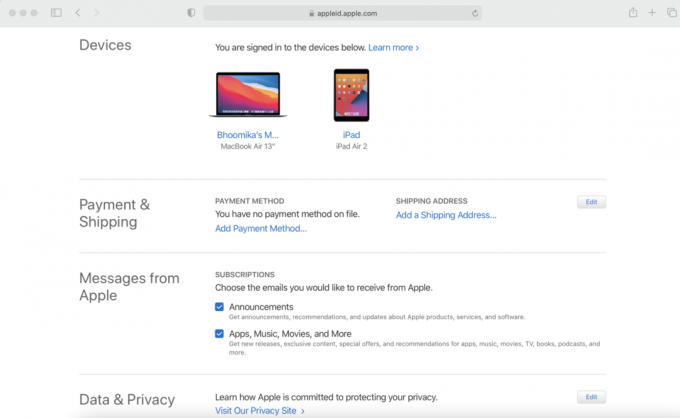
4. Tryck på a enhet och klicka sedan på Ta bort från konto knappen för att radera den.
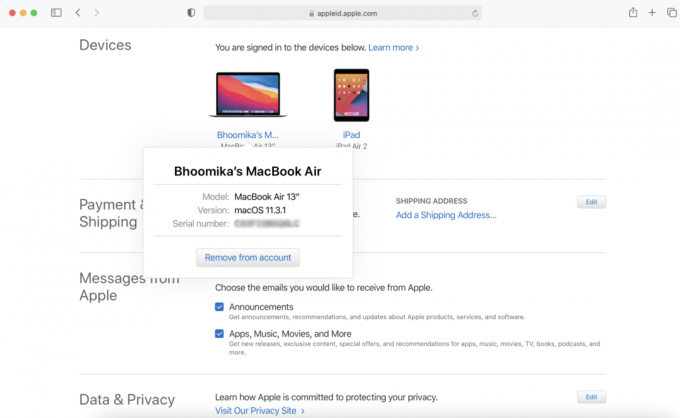
Läs också:Hur du kommer åt ditt Apple-konto
Metod 5: Ta bort enhet från iCloud-webbsidan
Webbapplikationen för iCloud fungerar bäst i webbläsaren Safari. Därför kan du använda din iMac, MacBook eller en iPad för att navigera till den här webbplatsen för att ta bort en enhet från Apple ID-enhetslistan.
1. Navigera till iCloud webbsida och logga in.
2. Klicka på Ditt namn från skärmens övre högra hörn.
3. Välj Kontoinställningar från rullgardinsmenyn som visas.
4. Scrolla ner till Mina enheter sektionen och tryck på enhet som du vill ta bort.
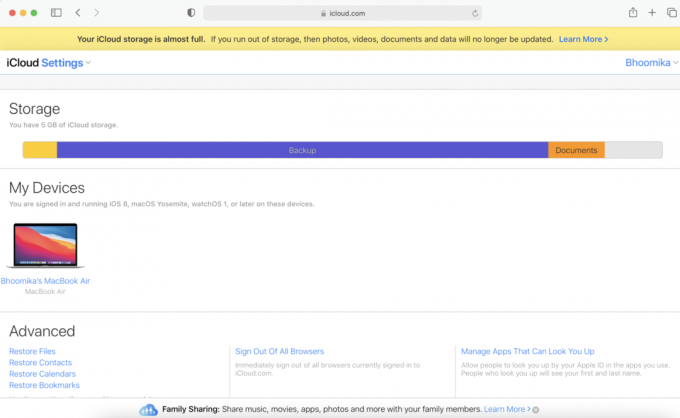
5. Klicka på Cross-ikonen bredvid enhetens namn.
6. Bekräfta ditt val genom att klicka på Avlägsna knapp.
Notera: Se till att Logga ut av iCloud när du är klar med borttagningsprocessen.
Rekommenderad:
- Hur man återställer Apple ID-säkerhetsfrågor
- Åtgärda iCloud-bilder som inte synkroniseras till PC
- Fixa MacOS Big Sur Installationsfel
- Fixa Mac-programuppdatering som fastnat vid installation
Du kommer att upptäcka att dessa metoder är otroligt enkla, och du kan ta bort en enhet från Apple ID-enhetslistan på några sekunder. Om du har några frågor, se till att ställa dem i kommentarerna nedan. Vi kommer att försöka ta itu med dem så snart som möjligt!



