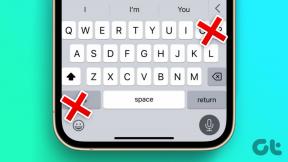Ändra standardåtgärd när du stänger locket till din bärbara dator
Miscellanea / / November 28, 2021
Ändra standardåtgärd när du stänger locket till din bärbara dator: När du stänger locket till din bärbara dator går datorn i viloläge automatiskt och du undrar varför det händer? Tja, detta är standardåtgärden som är inställd för att sätta din dator i viloläge när du stänger locket till den bärbara datorn, men oroa dig inte eftersom Windows låter dig välja vad som händer när du stänger locket till din bärbara dator. Många människor som jag vill inte sätta sin dator i viloläge när locket till den bärbara datorn är stängt, istället ska datorn vara igång och bara skärmen ska vara avstängd.

Du har många alternativ att välja som avgör vad som händer när du stänger locket till din bärbara dator, som att du kan försätta din dator i viloläge, vila, stänga av ditt system helt eller inte göra någonting alls. Så utan att slösa någon tid, låt oss se hur du ändrar standardåtgärden när du stänger locket till din bärbara dator i Windows 10 med hjälp av handledningen nedan.
Innehåll
- Ändra standardåtgärd när du stänger locket till din bärbara dator
- Metod 1: Välj vad som händer när du stänger locket till din bärbara dator i Power Options
- Metod 2: Ändra standardåtgärd när du stänger locket till din bärbara dator i Advanced Power Options
- Metod 3: Välj vad som händer när du stänger locket till din bärbara dator med kommandotolken
Ändra standardåtgärd när du stänger locket till din bärbara dator
Se till att skapa en återställningspunkt bara om något går fel.
Metod 1: Välj vad som händer när du stänger locket till din bärbara dator i Power Options
1.Högerklicka på Batteriikon i systemets aktivitetsfält och välj sedan Energialternativ.

2. Klicka nu på " från den vänstra menynVälj vad stängning av locket gör“.
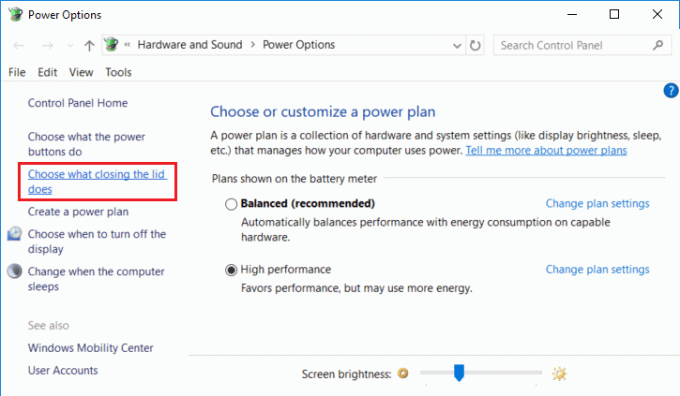
3. Nästa, från "När jag stänger locket” rullgardinsmenyn välj den åtgärd du vill ställa in för både när laptop är på batteri och när laddaren är ansluten in och klicka sedan på "Spara ändringar“.

Notera: Du har följande alternativ att välja mellan Gör ingenting, Vila, Viloläge och Stäng av.
4. Starta om datorn för att spara ändringarna.
Metod 2: Ändra standardåtgärd när du stänger locket till din bärbara dator i Advanced Power Options
1.Tryck på Windows-tangenten + R och skriv sedan powercfg.cpl och tryck på Enter för att öppna Energialternativ.

2. Klicka nu på "Ändra planinställningar” bredvid det aktuella energischemat.

3. På nästa skärm, klicka på "Ändra avancerade energiinställningar" länk längst ner.

4. Nästa, expandera "Strömknappar och lock" gör sedan samma sak för "Locket stängs“.
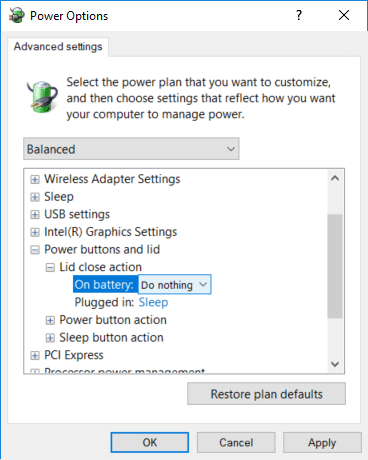
Notera: För att expandera klicka bara på plus (+) bredvid inställningarna ovan.
5. Ställ in önskad åtgärd du vill ställa in från "På batteri" och "Inkopplad" falla ner.
Notera: Du har följande alternativ att välja mellan Gör ingenting, Vila, Viloläge och Stäng av.
6. Klicka på Apply följt av OK.
7. Starta om datorn för att spara ändringarna.
Metod 3: Välj vad som händer när du stänger locket till din bärbara dator med kommandotolken
1.Tryck på Windows-tangenten + X och välj sedan Kommandotolk (Admin).

2.Skriv in följande kommando i cmd och tryck på Enter:
För på batteri: powercfg -setdcvalueindex SCHEME_CURRENT 4f971e89-eebd-4455-a8de-9e59040e7347 5ca83367-6e45-459f-a27b-476b1d01c936 Index_Number För inkopplad: powercfg -setacvalueindex SCHEME_CURRENT 4f971e89-eebd-4455-a8de-9e59040e7347 5ca83367-6e45-459f-a27b-476b1d01c936 Index_Number
Notera: Byt ut Index_Number enligt värdet du vill ställa in i tabellen nedan.
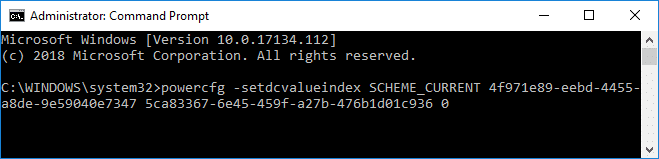
Indexnummeråtgärd
0 Gör ingenting
1 Sov
2 Viloläge
3 Stäng av
3.För att spara ändringar, skriv in följande kommando och tryck på Enter:
powercfg -SetActive SCHEME_CURRENT
4. Starta om datorn för att spara ändringarna.
Rekommenderad:
- Rengör disk med Diskpart Clean Command i Windows 10
- 4 sätt att ändra datum och tid i Windows 10
- Fix Klicka här för att ange ditt senaste referensmeddelande
- Synkronisera Windows 10-klocka med en Internettidsserver
Det är det du framgångsrikt har lärt dig Så här ändrar du standardåtgärden när du stänger locket till din bärbara dator men om du fortfarande har några frågor angående denna handledning, ställ dem gärna i kommentarsavsnittet.