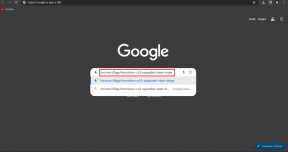Antimalware-tjänst körbar hög CPU-användning [LÖST]
Miscellanea / / November 28, 2021
Antimalware Service Executable är en bakgrundsprocess som används av Windows Defender för att köra sina tjänster. Processen som orsakar den höga CPU-användningen är MsMpEng.exe (Antimalware Service Executable) som du kanske redan har kontrollerat via Task Manager. Nu orsakas problemet av realtidsskydd, som fortsätter att skanna dina filer kontinuerligt när systemet vaknar eller lämnas inaktivt. Nu är det meningen att ett antivirus ska ge realtidsskydd, men det ska inte skanna alla systemfiler kontinuerligt; istället bör den bara göra fullständig systemsökning då och då.
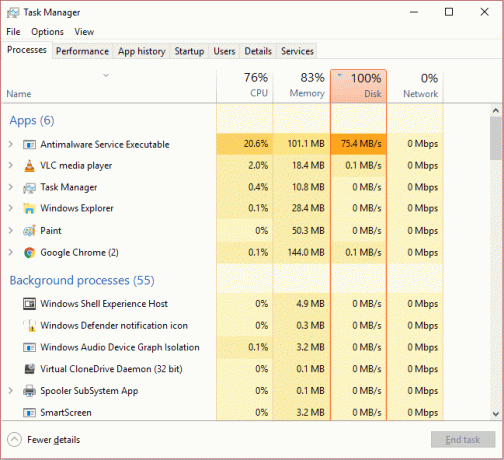
Det här problemet kan lösas genom att inaktivera den fullständiga systemgenomsökningen, och den bör ställas in för att endast skanna hela systemet då och då. Det kommer inte att påverka realtidsskydd som när du laddar ner en fil eller sätter upp en penna i systemet; Windows Defender skannar alla nya filer innan du får åtkomst till filerna. Detta kommer att vara en win-win för er båda, eftersom realtidsskyddet kommer att vara som det är och du kan köra hela systemsökningen närhelst det behövs, vilket gör att dina systemresurser blir inaktiva. Nog om detta, låt oss se hur man faktiskt fixar MsMpEng.exe hög CPU-användning.
Innehåll
- Antimalware-tjänst körbar hög CPU-användning [LÖST]
- Metod 1: Inaktivera Windows Defender Full System Scan-utlösare
- Metod 2: Lägg till MsMpEng.exe (Antimalware Service Executable) till Windows Defender-undantagslistan
- Metod 3: Inaktivera Windows Defender
- Metod 4: Kör CCleaner och Malwarebytes
Antimalware-tjänst körbar hög CPU-användning [LÖST]
Se till att skapa en återställningspunkt bara om något går fel.
Metod 1: Inaktivera Windows Defender Full System Scan-utlösare
1. Tryck på Windows-tangent + R och skriv sedan "taskschd.msc" och tryck på enter för att öppna Schemaläggaren.
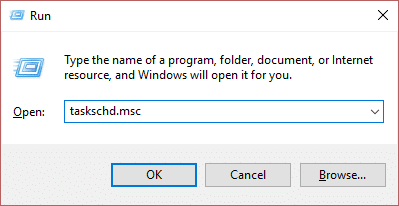
Notera: Om du upplever MMC skapar inte snapin-felet när du öppnar Task Scheduler kan du prova denna fix.
2. Dubbelklicka på Uppgiftsschemaläggare (lokal) i den vänstra fönsterrutan för att expandera den och dubbelklicka sedan på igen Task Scheduler Library > Microsoft > Windows.
![På vänster sida av Task Scheduler klickar du på Task Scheduler Library Antimalware Service Exekverbar hög CPU-användning [LÖST]](/f/2fe7d20863755ebc8b6a0abb20f1d1b0.jpeg)
3. Scrolla ner tills du hittar Windows Defender dubbelklicka sedan för att öppna inställningen.
4. Högerklicka nu på Schemalagd genomsökning av Windows Defender i den högra fönsterrutan och välj Egenskaper.
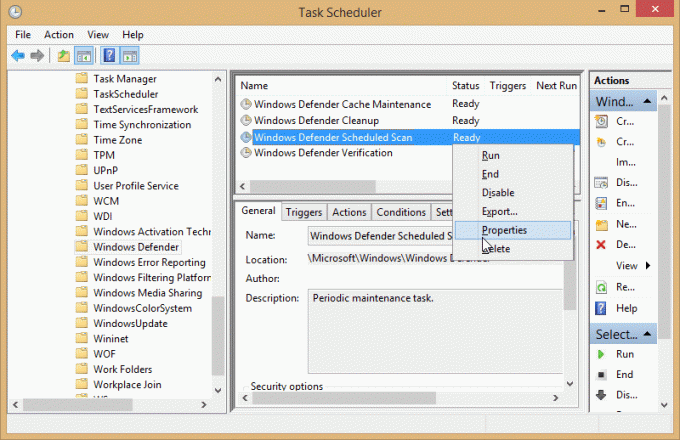
5. På Allmän ruta i popup-fönstret, avmarkera Kör med högsta behörighet.

6. Byt sedan till Fliken Villkor och se till att avmarkera alla objekt i det här fönstret och klicka sedan på OK.

7. Starta om din dator, vilket kanske kan göra det Fixa Antimalware Service Exekverbar hög CPU-användning.
Metod 2: Lägg till MsMpEng.exe (Antimalware Service Executable) till Windows Defender-undantagslistan
1. Tryck på Ctrl + Shift + Esc för att öppna Aktivitetshanteraren och leta sedan efter MsMpEng.exe (Antimalware Service Executable) i processlistan.
![Leta efter MsMpEng.exe (Antimalware Service Executable) Antimalware Service Executable High CPU-användning [LÖST]](/f/b8d358a1fd05485c38d9b17c9dee04a9.png)
2. Högerklicka på den och välj Öppna filplats. När du klickar på den kommer du att se filen MsMpEng.exe, och det är en plats i adressfältet. Se till att kopiera platsen för filen.
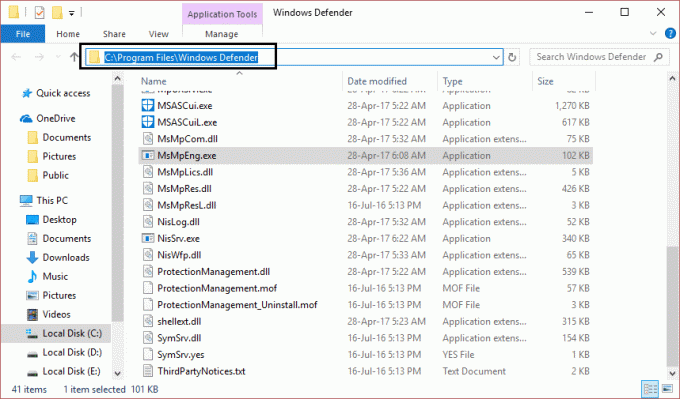
3. Tryck nu på Windows-tangent + I och välj sedan Uppdatering & säkerhet.
![Klicka på ikonen Uppdatering och säkerhet Antimalware Service Exekverbar Hög CPU-användning [LÖST]](/f/f8ec9b52d943ab4e1a8f4b203128b7dc.png)
4. Välj sedan Windows Defender från den vänstra fönsterrutan och scrolla ner tills du hittar Lägg till ett undantag.
![Windows Defender lägg till ett undantag Antimalware Service Exekverbar Hög CPU-användning [LÖST]](/f/abd8e74ec03d74ca3187093916de0061.png)
5. Klicka på Lägg till ett undantag och scrolla sedan ner för att klicka på "Uteslut en .exe-, .com- eller .scr-process.”

6. Ett popfönster kommer upp där du måste skriva MsMpEng.exe och klicka OK.
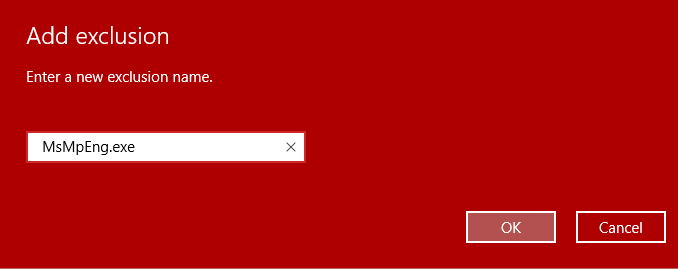
7. Nu har du lagt till MsMpEng.exe (Antimalware Service Executable) till Windows Defender-undantagslistan. Detta bör Fixa Antimalware Service Executable High CPU Usage på Windows 10 och sedan fortsätta.
Metod 3: Inaktivera Windows Defender
Det finns en annan metod för att stänga av Windows Defender i Windows 10. Om du inte har tillgång till lokal grupppolicyredigerare kan du välja den här metoden för att inaktivera standardantivirus permanent.
Notera: Att ändra registret är riskabelt, vilket kan orsaka oåterkalleliga skador. Därför rekommenderas det starkt att ha en säkerhetskopia av ditt register innan du börjar med den här metoden.
1. Tryck på Windows-tangenten + R för att öppna dialogrutan Kör.
2. Här måste du skriva regedit och klicka OK, som kommer att öppna Register.

3. Du måste bläddra till följande sökväg:
HKEY_LOCAL_MACHINE\SOFTWARE\Policies\Microsoft\Windows Defender
4. Om du inte hittar Inaktivera AntiSpyware DWORD, du behöver Högerklicka Windows Defender (mapp)-tangenten, välj Ny, och klicka på DWORD (32-bitars) värde.

5. Du måste ge den ett nytt namn Inaktivera AntiSpyware och tryck på Enter.
6. Dubbelklicka på denna nybildade DWORD var du behöver ställa in värdet från 0 till 1.

7. Slutligen måste du klicka på OK för att spara alla inställningar.
När du är klar med dessa steg måste du starta om enheten för att tillämpa alla dessa inställningar. När du har startat om din enhet kommer du att upptäcka det Windows Defender antivirus är nu inaktiverat.
Metod 4: Kör CCleaner och Malwarebytes
1. ladda ner och installera CCleaner & Malwarebytes.
2. Kör Malwarebytes och låt den skanna ditt system efter skadliga filer. Om skadlig programvara hittas kommer den automatiskt att ta bort dem.
![Klicka på Skanna nu när du kör Malwarebytes Anti-Malware Antimalware Service Exekverbar hög CPU-användning [LÖST]](/f/99a0cb90a2e39a81a80bd24018299d06.png)
3. Kör nu CCleaner och välj Custom Clean.
4. Under Custom Clean, välj Fliken Windows och markera standardinställningarna och klicka Analysera.
![Välj Custom Clean och markera sedan standard på Windows-fliken | Antimalware-tjänst körbar hög CPU-användning [LÖST]](/f/4edaa5269ca8219a86ca500310019ff8.png)
5. När analysen är klar, se till att du är säker på att ta bort filerna som ska raderas.

6. Klicka slutligen på Kör Cleaner knappen och låt CCleaner gå sin väg.
7. För att ytterligare rengöra ditt system, välj fliken Register, och se till att följande är kontrollerat:

8. Klicka på Sök efter problem och låt CCleaner skanna och klicka sedan på Fixa valda problem knapp.
![När sökningen efter problem är klar klickar du på Fixa valda problem | Antimalware-tjänst körbar hög CPU-användning [LÖST]](/f/cbada4856b08267fadf9d31220215832.png)
9. När CCleaner frågar "Vill du ha säkerhetskopieringsändringar i registret?” välj Ja.
10. När din säkerhetskopiering är klar klickar du på Åtgärda alla valda problem knapp.
11. Starta om din dator för att spara ändringarna.
Rekommenderat för dig:
- 7 sätt att fixa Laptopbatteri anslutet laddas inte
- Starta om och välj Korrekt Boot Device Issue
- Åtgärda Office 365-aktiveringsfel Vi kunde inte kontakta servern
- Fix Du måste uppgradera din Adobe Flash Player
Det är det du har lyckats med Fixa Antimalware Service Executable High CPU Usage på Windows 10 men om du fortfarande har några frågor angående det här inlägget, ställ dem gärna i kommentarsektionen.
![Antimalware-tjänst körbar hög CPU-användning [LÖST]](/uploads/acceptor/source/69/a2e9bb1969514e868d156e4f6e558a8d__1_.png)