Hur man tar bort filtypsassociationer i Windows 10
Miscellanea / / November 28, 2021
Så här tar du bort filtypsassociationer i Windows 10: En filassociation associerar en fil med ett program som kan öppna just den filen. Jobbet med filtypsassociationer är att associera en filklass med motsvarande applikation, till exempel är alla .txt-filer öppna med en vanlig anteckningsbok för textredigerare. Så i detta är alla filer öppna med en standardassocierad applikation som kan öppna filen.
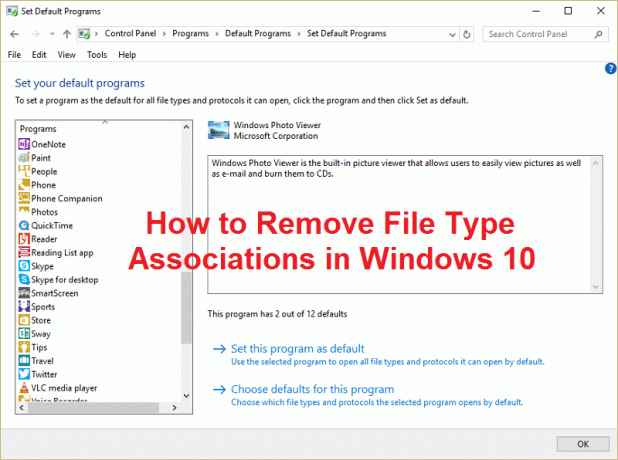
Ibland blir filassociation skadad och det finns inget sätt att ta bort filtypsassociationer i Windows, i det här fallet, säg att en .txt-fil kommer att öppnas med en webbläsare eller Excel och det är därför det är mycket viktigt att ta bort filtyp föreningar. Så utan att slösa någon tid, låt oss se hur du åtgärdar det här problemet med de nedan angivna felsökningsstegen.
Innehåll
- Hur man tar bort filtypsassociationer i Windows 10
- Alternativ 1: Återställ alla filtyper och protokollassociationer till Microsofts standardinställningar
- Alternativ 2: Återställ filtypsassociationer med DISM-verktyget
- Alternativ 3: Registerkorrigering för att ta bort filassociation
- Alternativ 4: Ta bort filassociation för en viss app manuellt
- Alternativ 5: Ta bort filassociationer med ett tredjepartsverktyg Ta bort filtyper
Hur man tar bort filtypsassociationer i Windows 10
Se till att skapa en återställningspunkt bara om något går fel.
Alternativ 1: Återställ alla filtyper och protokollassociationer till Microsofts standardinställningar
1. Tryck på Windows-tangent + I för att öppna Inställningar och klicka sedan Systemet.

2. Välj sedan från den vänstra fönsterrutan Standardappar.
3. Klicka på Återställa under Återställ till Microsofts rekommenderade standardinställningar.

4. Det är det du har återställt alla filtypsassociationer till Microsofts standardinställningar.
Alternativ 2: Återställ filtypsassociationer med DISM-verktyget
Notera: Gå till en fungerande dator och kör kommandot Export först, gå sedan tillbaka till din PC och kör sedan Importkommandot.
1. Tryck på Windows-tangent + X och välj sedan Kommandotolk (Admin).
2. Skriv följande kommando i cmd och tryck på Enter:
dism /online /Export-DefaultAppAssociations:"%UserProfile%\Desktop\DefaultAppAssociations.xml"
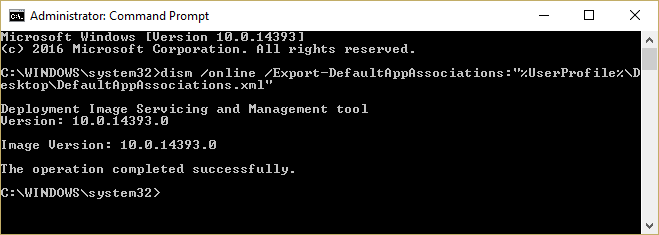
Obs: Detta skulle skapa DefaultAppAssociations.xml fil på skrivbordet.
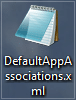
3. Gå till skrivbordet och kopiera filen till en USB.
4. Gå sedan till datorn där filassociationen är trasslig och kopiera filen till ditt skrivbord (detta är viktigt för att kommandot nedan ska fungera).
5. Återställ nu den ursprungliga filassociationen på din PC genom att skriva kommandot:
Notera: Om du döpte om DefaultAppAssociations.xml fil eller om du har kopierat filen till någon annan plats än ditt skrivbord måste du ändra kommandot i rött till den nya sökvägen eller det nya namnet du valde för filen.
dism /online /Import-DefaultAppAssociations:"%UserProfile%\Desktop\MyDefaultAppAssociations.xml“
Notera: Ersätt sökvägen ovan (C:\PATH\TO\FILE.xml) med platsen för filen som du kopierade.

4. Starta om din PC och du kan ha återställda filtypsassociationer i din PC.
Alternativ 3: Registerkorrigering för att ta bort filassociation
1. Tryck på Windows-tangenten + R och skriv sedan regedit och tryck på Enter för att öppna Registereditorn.

2. Navigera till följande registernyckel:
HKEY_CURRENT_USER\Software\Microsoft\Windows\CurrentVersion\Explorer\FileExts
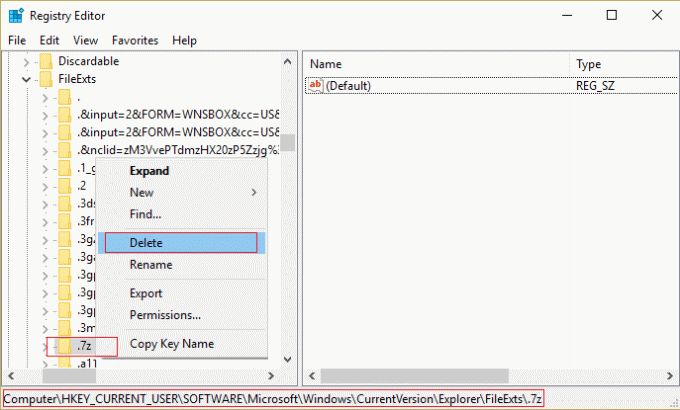
3. Hitta nu filtillägget som du vill ta bort associationen för i ovanstående nyckel.
4. När du har hittat tillägget, högerklicka och välj radera. Detta skulle ta bort standardfilassociationen för programmet. Till exempel: om du vill ta bort standardfilassociationen för .jpeg som är Photo Viewer, radera sedan .jpeg undernyckel i sökvägen ovan och när du öppnar .jpeg-filen igen kommer den att fråga efter standardprogram för att öppna appen med.
5. För att ovan ska träda i kraft för att starta om din dator eller starta om din explorer.exe
6. Om du fortfarande inte kan ta bort filassociationer måste du också ta bort samma nyckel HKEY_CLASSES_ROOT.
När du gör det kommer du att kunna lyckas Ta bort filtypsassociationer för den specifika filen men det finns andra alternativ också om du inte vill bråka med registret.
Alternativ 4: Ta bort filassociation för en viss app manuellt
1. Öppna Anteckningar och Klicka på Arkiv > Spara som.

2. Skriv namnet med tillägget .xyz till exempel, Aditya.xyz
3. Välj önskad plats där du vill spara filen.
4. Välj sedan "Alla filer" under Spara som typ och klicka sedan på Spara.

5. Högerklicka nu på din fil (vars filtypsassociation du vill ta bort) och välj "Öppna med” klicka sedan på Välj en annan app.
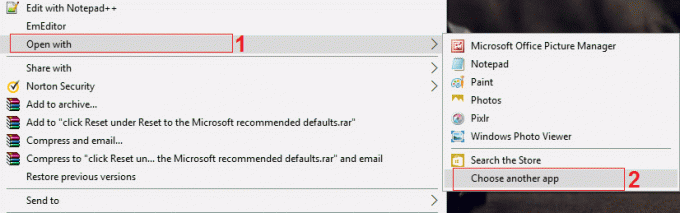
6. Markera nu "Använd alltid den här appen för att öppna .txt-filer” och välj sedan Leta efter en annan app på den här datorn.

7. Välj Alla filer från den nedre högra rullgardinsmenyn och navigera till filen som du sparade ovan (Aditya.xyz i det här fallet) och välj den filen och klicka på Öppna.

8. Om du försöker öppna din fil kommer du att möta ett fel Den här appen kan inte köras på din PC, inga problem bara gå till nästa steg.

9. När filtypsassociationen har bekräftats, radera bara filen du skapade ovan (Aditya.xyz). Nu kommer det att tvinga .png filtyp (eller filen som du väljer) för att göra en filassociation igen, och du kan välja den app som du vill att ditt program ska öppna med.
10. Om du inte vill välja appen varje gång du öppnar filen, högerklicka igen och välj sedan "Öppna med" och klicka sedan på Välj en annan app.
11. Markera nu "Använd alltid den här appen för att öppna .txt-filer” och välj sedan appen som du vill öppna filen med.
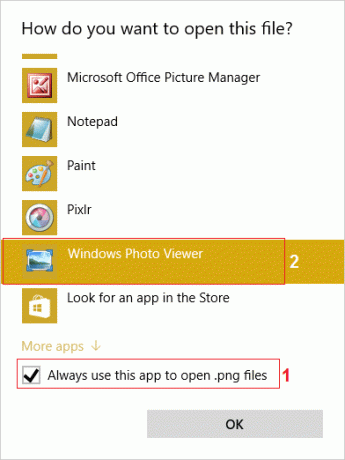
10. Starta om din dator för att spara ändringarna.
Alternativ 5: Ta bort filassociationer med ett tredjepartsverktyg Ta bort filtyper
1. Ladda ner verktyget unassoc_1_4.zip.
2. Nästa högerklicka på zip och välj extrahera här.
3. Högerklicka på unassoc.exe och välj sedan Kör som administratör.

4. Välj nu filtypen från listan och klicka på "Ta bort filassociation (användare).“

5. När filtypsassociationen har tagits bort måste du återassociera filen vilket är enkelt, när du öppnar appen igen kommer den att be dig med ett alternativ att välja ett program att öppna filen med.
6. Nu hjälper knappen Ta bort om du helt vill ta bort filtypsassociationen från registret. Både de användarspecifika och globala associationerna för den valda filtypen tas bort.
7. Starta om datorn för att spara ändringarna och detta skulle lyckas Ta bort filtypsassociationer.
Rekommenderat för dig:
- Åtgärda Dina nuvarande säkerhetsinställningar tillåter inte att den här filen laddas ned
- Fix Windows-brandväggen Kan inte ändra några av dina inställningar Fel 0x80070424
- Felsök WiFi begränsad anslutningsproblem
- Åtgärda Windows Update Error 0x8024a000
Det är det du framgångsrikt har lärt dig Hur man tar bort filtypsassociationer i Windows 10 om du fortfarande har några frågor angående det här inlägget får du gärna fråga dem i kommentarsektionen.



