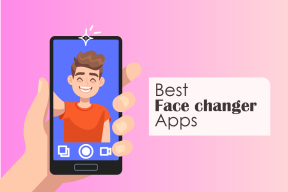Så här åtgärdar du Windows 10 ber om uppdatering och avstängning varje gång
Miscellanea / / December 02, 2021
Om bandbredd inte är en faktor, erbjuder Windows 10 ett superbekvämt sätt att hålla sig uppdaterad med minimalt engagemang från din sida. Och med tanke på snabbt föränderligt tekniskt landskap som vi lever i är dessa automatiska uppdateringar avgörande för prestanda, säkerhet och stabilitet.
Vanligtvis går allt bra utan problem. Efter att en uppdatering har laddats ner och installerats, "slutförs" den nästa gång du stänger av eller startar om din dator. Men vad händer om Power-menyn uppmanar dig att uppdatera och stänga av eller Uppdatera och starta om varje gång du använder den?

Även om du kan skriva av det som en mindre bugg associerad med Power-menyn - och det är det vanligtvis - är chansen för en misslyckad uppdatering också ganska stor. Därför är det i ditt bästa intresse att lösa problemet ASAP, och följande felsökningstips bör hjälpa dig att göra just det.
Starta om nu via Inställningar
Eftersom användningen av alternativen för uppdatering och avstängning/omstart på strömmenyn faktiskt inte slutför några uppdateringar, låt oss använda en lite annan teknik för att starta om din dator. Men för att göra det måste du först komma till Windows Update Settings-portalen.
Steg 1: Öppna Start-menyn, skriv Windows uppdatering, och klicka sedan på Windows Update Settings i sökresultaten.

Steg 2: På Windows Update-portalen klickar du på Starta om nu om tillgängligt.

Notera: Om du istället ser alternativet Försök igen eller ladda ner, klicka på det och låt Windows Update ladda ner och installera alla tillgängliga uppdateringar. Klicka sedan på Starta om nu för att slutföra proceduren.
Förhoppningsvis bör din dator starta om nu och slutföra de installerade uppdateringarna. Eller om de redan var slutförda bör du inte längre se alternativen Uppdatera och avstängning eller Uppdatera och starta om på strömmenyn.
Om det inte fungerade att använda alternativet Starta om nu, låt oss se vad du kan göra härnäst.
Kör Windows Update Felsökare
Windows Update-felsökaren erbjuder ett extremt bekvämt sätt att automatiskt upptäcka och åtgärda problem när det gäller att uppdatera Windows 10. Det följer dock inte med operativsystemet, så du måste ladda ner programmet från Microsofts officiella webbplats. Och oroa dig inte, den väger strax under en megabyte.
Ladda ner Windows Update Felsökare
Notera: Se till att ladda ner Windows 10-versionen av Windows Update-felsökaren.
Efter nedladdning, kör helt enkelt Windows Update-felsökaren - ingen installation krävs - och klicka på Nästa.

Programmet bör nu gå igenom flera faser och skanna din dator efter problem.

Om det inte upptäcker något, överväg att tillhandahålla administrativa privilegier för att göra det möjligt för felsökaren att söka efter avancerade problem.

När Windows Update-felsökaren upptäcker ett problem med dina uppdateringar, är det bara en fråga om att klicka på Apply This Fix och låta felsökaren fixa saker åt dig automatiskt.

Fungerade det för att bli av med det fasta alternativet för uppdatering och avstängning? Om inte, låt oss prova något annat.
Kör Windows Module Installer
Windows Module Installer är en inbyggd Windows 10-tjänst som låter dig fixa fastnade Windows-uppdateringar. För att starta tjänsten måste du köra ett kommando via Kommandotolkskonsol. Inget för tufft, så stressa inte.
Steg 1: Öppna Start-menyn och skriv sedan cmd. Högerklicka sedan på Kommandotolken i sökresultaten och välj sedan Kör som administratör.

Steg 2: Typ SC config trustedinstaller start=auto i den förhöjda kommandotolkskonsolen och tryck på Stiga på.

Steg 3: Om allt går bra ska du se [SC] ChangeServiceConfig FRAMGÅNG visas i kommandotolkskonsolen.

Du kan nu avsluta kommandotolken.
Steg 4: Använd alternativet Uppdatera och starta om på strömmenyn för att starta om din dator. Förhoppningsvis borde det lösa problemet. Om du inte ser några ändringar i Power-menyn efter omstart, starta bara om din dator igen och du borde klara dig.

Om du fortfarande ser alternativen för uppdatering och avstängning/omstart är det dags att utföra en ren uppstart.
Utför Clean Boot
Majoriteten av Windows-uppdateringar är ganska komplexa och har långtgående effekter i hela operativsystemet. Tyvärr kan det stora antalet tredjepartsprogram och tjänster på våra system orsaka problem när det gäller att tillämpa sådana uppdateringar. Därför finns det inget som en ren start för att ge Windows Updater en ren chans att göra sitt jobb ordentligt.
Steg 1: På Start-menyn, skriv msconfig, och klicka sedan på sökresultatet för Systemkonfiguration. Du bör se dialogrutan Systemkonfiguration laddas upp nu.

Steg 2: Klicka på fliken Tjänster. Markera sedan rutan bredvid Dölj alla Microsoft-tjänster och klicka sedan på Inaktivera alla.

Viktig: Att markera rutan bredvid Dölj alla Microsoft-tjänster säkerställer att du inte inaktiverar några viktiga systemtjänster, så gör det till en absolut punkt att du gör det.
Steg 3: Klicka på fliken Start och sedan på Öppna Aktivitetshanteraren.

Steg 4: Välj och inaktivera alla startobjekt. Om du redan hade vissa program inaktiverade, lämna dem helt enkelt som de är.

Avsluta Aktivitetshanteraren när du är klar.
Steg 5: Klicka på Verkställ och klicka sedan på OK för att stänga dialogrutan Systemkonfiguration.

I popup-rutan som visas klickar du på Starta om för att starta om din dator.

Din PC bör nu starta utan oönskade tjänster eller startobjekt, därav termen "ren start".
Steg 6: Om du inte ser några ändringar i Power-menyn efter omstarten, använd helt enkelt alternativet Uppdatera och starta om för att starta om datorn igen.

Steg 7: Efter att Windows 10 har avslutat omstarten igen bör du troligen se Power-menyn tillbaka till hur den ska vara. För att få Windows 10 att starta normalt igen, öppna dialogrutan Systemkonfiguration igen och aktivera sedan alla tjänster.
Den här gången avmarkerar du rutan bredvid Dölj alla Microsoft-tjänster för att säkerställa att du inte utelämnar några dolda Windows 10-tjänster inaktiverade.

Glöm inte heller att återaktivera startobjekten som du inaktiverade tidigare.

När du är klar, avsluta Aktivitetshanteraren och systemkonfigurationsdialogrutorna och starta sedan om din dator för att få den att starta upp i Windows 10 normalt.
Om ren uppstart inte gjorde susen, låt oss se vad som står på korten härnäst.
Återställ Windows Update
Återställning av Windows Update tar bort gamla Windows-uppdateringsmappar, omregistrerar Windows Update-filer och återställer nätverksanslutningar. Du kommer troligen inte att behöva gå igenom detta, men om de tidigare felsökningstipsen inte fungerade, bör återställning av Windows Update lösa eventuella problem med misslyckade eller fastnade uppdateringar.
Notera: Att återställa Windows Update nedgraderar inte Windows 10 till en tidigare version. Men eventuella misslyckade eller fastnade uppdateringar kan tas bort, vilket kräver en ny nedladdning av nämnda uppdateringar.
Steg 1: Ladda ner Reset Windows Update Tool från Microsoft TechNet.
Ladda ner Reset Windows Update Tool
Steg 2: Efter extrahera innehållet i ZIP-filenhögerklicka på .BAT-filen märkt Återställ WUEng, och välj sedan Kör som administratör. Om du uppmanas, klicka på OK eller Ja på säkerhetsmeddelandena.

Steg 3: På kommandotolkskonsolen trycker du på Y att fortsätta.

Steg 4: Tryck 2 för att återställa Windows Update-komponenterna.

Det borde ta ett tag, så ha tålamod. Om återställningsverktyget för Windows Update kan misslyckas, kör det helt enkelt igen och du borde klara dig.

Steg 5: När Återställ Windows Update Tools har slutfört återställningen av Windows Update bör du se en Driften avslutad framgångsrikt meddelande i kommandotolkskonsolen.

Steg 6: Gå till Windows Update-portalen och använd sedan alternativet Sök efter uppdateringar. Om det finns tillgängliga uppdateringar, ladda ner och installera dem. Glöm inte att använda alternativet Starta om nu om du uppmanas.

Om du inte ser några väntande uppdateringar, använd helt enkelt alternativet Uppdatera och starta om på Power-menyn.

Efteråt är chansen ganska stor för att dessa uppdaterings- och avstängnings-/omstartalternativ försvinner för gott.
Allt bra nu?
Förhoppningsvis är det där irriterande alternativet för uppdatering och avstängning borta för gott. Även om det är lätt att ignorera det hela, säkerställer det att ta det extra steget verkligen den övergripande säkerheten och stabiliteten för din dator.
Verkligen, Microsoft måste undersöka detta problem ASAP såväl som ett gäng andra klagomål angående Windows Update som användarna måste drabbas av.
Så, hur gick det? Några frågor eller förslag? Kommentarsektionen är precis nedan.