Konfigurera Windows 10 för att skapa dumpfiler på Blue Screen of Death
Miscellanea / / November 28, 2021
Ett Blue Screen of Death (BSOD)-fel uppstår när ditt system misslyckas, vilket gör att din PC stängs av eller startas om oväntat. BSOD-skärmen är bara synlig i en bråkdel av sekunder, vilket gör det omöjligt att notera felkoden eller förstå felets natur. Det är här dumpfilerna kommer in i bilden, närhelst ett BSOD-fel uppstår skapas en kraschdumpfil av Windows 10. Denna kraschdumpfil innehåller en kopia av datorns minne vid tidpunkten för kraschen. Kort sagt innehåller kraschdumpfilerna felsökningsinformation om BSOD-felet.
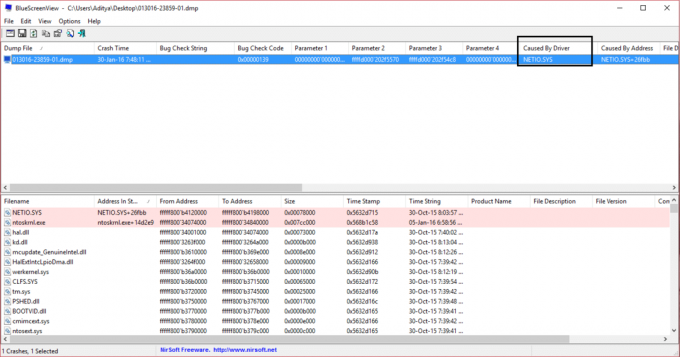
Crash dump-filen lagras på en specifik plats som enkelt kan komma åt administratören för den datorn för att starta ytterligare felsökning. Olika typer av dumpfiler stöds av Windows 10 som Komplett minnesdump, Kärnminnesdump, Liten minnesdump (256 kb), Automatisk minnesdump och Aktiv minnesdump. Som standard skapar Windows 10 automatiska minnesdumpfiler. Hur som helst, utan att slösa någon tid, låt oss se hur man konfigurerar Windows 10 för att skapa dumpfiler på Blue Screen of Death med hjälp av den nedan listade handledningen.
Liten minnesdump: En liten minnesdump är mycket mindre än de andra två typerna av kraschdumpfiler i kärnläge. Den är exakt 64 KB i storlek och kräver endast 64 KB sidfilutrymme på startenheten. Den här typen av dumpfil kan vara användbar när utrymmet är minimalt. Men på grund av den begränsade mängden information som ingår, kanske fel som inte direkt orsakades av tråden som kördes vid tidpunkten för kraschen kanske inte upptäcks genom att analysera den här filen.
Kernel Memory Dump: En Kernel Memory Dump innehåller allt minne som används av kärnan vid tidpunkten för kraschen. Den här typen av dumpfil är betydligt mindre än Complete Memory Dump. Vanligtvis kommer dumpfilen att vara ungefär en tredjedel av storleken på det fysiska minnet i systemet. Denna mängd kommer att variera avsevärt, beroende på dina omständigheter. Den här dumpfilen kommer inte att inkludera icke-allokerat minne eller något minne som allokerats till användarlägesapplikationer. Det inkluderar bara minne som allokerats till Windows-kärnan och hårdvaruabstraktionsnivå (HAL) och minne som allokerats till kärnlägesdrivrutiner och andra kärnlägesprogram.
Komplett minnesdump: En komplett minnesdump är den största dumpfilen i kärnläge. Den här filen innehåller allt fysiskt minne som används av Windows. En komplett minnesdump inkluderar som standard inte fysiskt minne som används av plattformens fasta programvara. Denna dumpfil kräver en sidfil på din startenhet som är minst lika stor som ditt huvudsystemminne; den ska kunna hålla en fil vars storlek motsvarar hela ditt RAM plus en megabyte.
Automatisk minnesdumpning: En automatisk minnesdump innehåller samma information som en kärnminnesdump. Skillnaden mellan de två ligger inte i själva dumpfilen, utan i hur Windows ställer in storleken på systemväxlingsfilen. Om storleken på systemväxlingsfilen är inställd på Systemhanterad storlek och kärnläges-kraschdumpen är inställd på Automatisk minnesdumpning, kan Windows ställa in växlingsfilens storlek till mindre än storleken på RAM. I det här fallet ställer Windows in växlingsfilens storlek tillräckligt för att säkerställa att en kärnminnesdump kan fångas för det mesta.
Aktiv minnesdump: En Active Memory Dump liknar en Complete Memory Dump, men den filtrerar bort sidor som sannolikt inte är relevanta för att felsöka problem på värddatorn. På grund av denna filtrering är den vanligtvis betydligt mindre än en komplett minnesdump. Den här dumpfilen innehåller allt minne som allokerats till applikationer i användarläge. Det inkluderar också minne som allokerats till Windows-kärnan och hårdvaruabstraktionsnivå (HAL) och minne som allokerats till kärnlägesdrivrutiner och andra kärnlägesprogram. Dumpningen inkluderar aktiva sidor mappade till kärnan eller användarutrymmet som är användbara för felsökning och valda Sidfilstödda övergångs-, vänteläges- och modifierade sidor, till exempel minnet som tilldelats med VirtualAlloc eller sidfil backade sektioner. Aktiva dumpar inkluderar inte sidor på de fria och nollställda listorna, filcachen, gäst-VM-sidor och olika andra typer av minne som sannolikt inte är användbara under felsökning.
Källa: Varieties of Kernel-Mode Dump Files
Innehåll
- Konfigurera Windows 10 för att skapa dumpfiler på Blue Screen of Death
- Metod 1: Konfigurera inställningar för dumpfil i Start och återställning
- Metod 2: Konfigurera inställningar för dumpfil med kommandotolken
Konfigurera Windows 10 för att skapa dumpfiler på Blue Screen of Death
Se till att skapa en återställningspunkt bara om något går fel.
Metod 1: Konfigurera inställningar för dumpfil i Start och återställning
1. Typ kontrollera i Windows Search klickar sedan på Kontrollpanel från sökresultatet.

2. Klicka på System och säkerhet klicka sedan på Systemet.

3. Nu, från menyn till vänster, klicka på "Avancerade systeminställningar“.

4. Klicka på "inställningar" under Start och återställning i fönstret Systemegenskaper.

5. Under Systemfel, från "Skriv felsökningsinformation" rullgardinsmenyn välj:
Ingen (ingen dumpfil skapad av Windows) Small Memory Dump (Windows skapar en Minidump-fil på BSOD) Kernel Memory Dump (Windows skapar en Kernel Memory Dump-fil på BSOD) Complete Memory Dump (Windows skapar en Complete Memory Dump-fil på BSOD) Automatisk minnesdumpning (Windows skapar en automatisk minnesdumpfil på BSOD) Active Memory Dump (Windows skapar en Active Memory Dump-fil på BSOD)
Notera: Den fullständiga minnesdumpen kräver en sidfil som är inställd på minst storleken på det fysiska minnet installerat plus 1 MB (för rubriken).
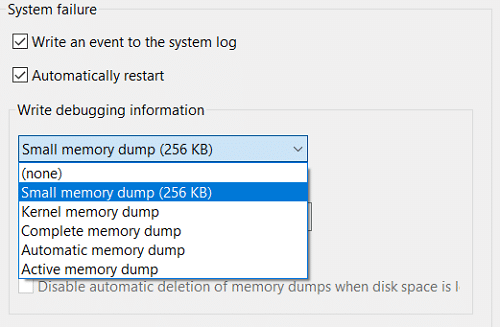
6. Klicka på OK och sedan på Verkställ, följt av OK.
Så här är du Konfigurera Windows 10 för att skapa dumpfiler på Blue Screen of Death men om du fortfarande har problem, fortsätt till nästa metod.
Metod 2: Konfigurera inställningar för dumpfil med kommandotolken
1. Öppna kommandotolken. Användaren kan utföra detta steg genom att söka efter "cmd" och tryck sedan på Enter.

2. Skriv följande kommando i cmd och tryck på Enter:
Ingen dumpfil: wmic RECOVEROS set DebugInfoType = 0. Liten minnesdump: wmic RECOVEROS set DebugInfoType = 3 Kärnel Memory Dump: wmic RECOVEROS set DebugInfoType = 2. Komplett minnesdump: wmic RECOVEROS set DebugInfoType = 1. Automatisk minnesdumpning: wmic RECOVEROS set DebugInfoType = 7. Active Memory Dump: wmic RECOVEROS set DebugInfoType = 1
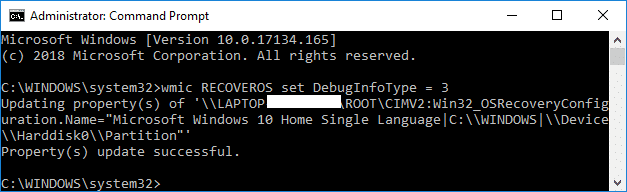
Notera: Den fullständiga minnesdumpen kräver en sidfil som är inställd på minst storleken på det fysiska minnet installerat plus 1 MB (för rubriken).
3. Stäng kommandotolken när du är klar och starta om datorn.
4. För att se de aktuella Memory Dump-inställningarna skriv följande kommando i cmd och tryck på Enter:
wmic RECOVEROS hämta DebugInfoType

5. När du är klar stäng kommandotolken.
Rekommenderad:
- 5 sätt att justera skärmens ljusstyrka i Windows 10
- Hur man ändrar standardoperativsystem i Windows 10
- Inaktivera automatisk omstart vid systemfel i Windows 10
- Hur man kommer åt avancerade startalternativ i Windows 10
Det är det, du lärde dig framgångsrikt Hur man konfigurerar Windows 10 för att skapa dumpfiler på Blue Screen of Death men om du fortfarande har några frågor angående denna handledning, fråga dem gärna i kommentarsavsnittet.



