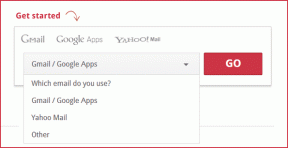8 sätt att åtgärda papperskorgen är nedtonat i Windows 10
Miscellanea / / December 02, 2021
De Papperskorgen fungerar som en felsäker för när du tar bort en fil eller mapp och behöver återställa den. Oavsett om du raderade den av misstag eller behöver ta en titt igen, finns papperskorgen där för att rädda dagen. Det är tills du inte kan komma åt den eftersom papperskorgen är nedtonad i Windows 10-dator.

Det kommer att leda till en rad problem som att du inte kan tömma papperskorgen, inte kan komma åt papperskorgen eller återställ raderade filer/mappar och kan inte komma åt papperskorgens inställningar eftersom de också är nedtonade ut. Vi är här för att hjälpa.
Låt oss börja.
1. Lägg till ikon för papperskorgen igen
Högerklicka var som helst på skrivbordet för att välja Anpassning.

Välj Teman från sidofältet i Inställningar-fönstret som öppnas härnäst, scrolla lite och klicka på Skrivbordsikoninställningar här.

Avmarkera alternativet Papperskorgen här och spara allt. Välj den igen och spara den igen. Kontrollera om papperskorgen är nedtonad på skrivbordet nu.

2. Starta om
Att starta om din Windows 10-dator kan lösa många vanliga och små fel som det du står inför just nu. Jag skulle föreslå att du också uppdaterar ditt OS medan du håller på. Tryck på Windows-tangenten+I för att öppna Inställningar och klicka på Uppdateringar och säkerhet.

Du kan söka efter uppdateringar här och ladda ner och installera dem.

När du är klar, starta om och kontrollera om papperskorgen är nedtonad eller inte nu.
3. Töm papperskorg
Om du är orolig för att någon kan komma åt filer/mappar som du just tagit bort, finns det ett annat sätt att göra det Töm papperskorgen. Öppna Inställningar och klicka på Lagring under System.

Datorn kommer att ta lite tid att beräkna lagringsresurser, varefter du måste klicka på alternativet Temporary files.

Välj papperskorgen här tillsammans med alla andra alternativ som du tror att du behöver radera och klicka på Ta bort filer överst i listan.
4. Admin användarkonto
Har ditt användarkonto administratörsrättigheter? Fråga din administratör om du är osäker. Om du är en individ, byt till administratörskontot nu om du använder ett gästanvändarkonto.
Om du fortfarande står inför samma problem där papperskorgen är nedtonad, skapa ett nytt användarkonto med administratörsrättigheter. Öppna Inställningar igen och gå till Konton > Familj och andra användare. Välj Lägg till någon annan till den här datorn.

Klicka på Jag har inte den här personens inloggningsinformation.

Klicka på Lägg till en användare utan Microsoft-konto.

Följ instruktionerna på skärmen efter det för att skapa ett nytt konto och se till att ge administratörsrättigheter. När du är klar, starta om datorn en gång och logga in med det nya kontot. Kontrollera igen om papperskorgen är nedtonad eller inte.
5. Tredjepartsappar
Är du med hjälp av regnmätare hantera och komma åt papperskorgen? Flera användare rapporterade att de hade tillgänglighetsproblem på grund av det. Inaktivera appen en gång och se om problemet är löst eller inte. Inaktivera eller avinstallera alla andra appar som du använder för att ersätta eller hantera papperskorgen.
Har du nyligen installerat någon app eller kanske uppdaterat en gammal som kan orsaka en konflikt? Vanligtvis borde det inte vara ett problem när det kommer till papperskorgen, men om du är tveksam, gör en ren boot att få reda på.
6. Papperskorgen skadad
Filer, mappar och till och med systemappar kan skadas när som helst. Några vanliga orsaker är skadlig programvara, virus och osystematisk eller direkt avstängning. Jag skrev en annan detaljerad guide om fixa en skadad papperskorg fråga för ett tag sedan. Kolla in det.
7. Registerredigerare
Tryck på Windows+R kortkommando för att öppna Kör-prompten och skriv regedit innan du trycker på Enter.

Gå ner till mappstrukturen nedan.
HKEY_CURRENT_USER\Software\Microsoft\Windows\CurrentVersion\Policies\NonEnum
I mitt fall existerar inte mappen NonEnum, och om det är fallet med dig, hoppa över det här steget. Om inte, bör du se en DWORD-fil med namnet:
{645FF040-5081-101B-9F08-00AA002F954E}
Om inte, högerklicka var som helst i den högra fönsterrutan och skapa en DWORD 32-bitars fil med ovanstående namn. Glöm inte de lockiga parenteserna.

Dubbelklicka på filen för att öppna den och ställ in det hexadecimala värdet som 0.

Spara allt och gå sedan ner till mappstrukturen nedan.
HKEY_CURRENT_USER\Software\Microsoft\Windows\CurrentVersion\Policies\NonEnum
Återigen, leta efter filnamnet ovan. Om det inte finns en, skapa en med samma namn och ställ in samma värde för det också. Spara allt och kontrollera om papperskorgen är nedtonad, eller så kan du komma åt den nu.
8. Grupppolicyredigerare
GP Editor är endast tillgänglig i Windows Pro- och Enterprise-utgåvorna. Om du är på Home-utgåvan, hoppa över det här steget. Öppna Kör-prompten igen som du gjorde tidigare och skriv gpedit.msc innan du trycker på Enter.

Navigera till Användarkonfiguration > Administrativa mallar > Skrivbord och sök efter en fil med namnet Ta bort papperskorgen från skrivbordet i den högra fönsterrutan.

Dubbelklicka på filen för att öppna den och ställ in statusen som Aktiverad.

Spara allt och kontrollera igen om papperskorgen är synlig eller nedtonad.
Återvinn det
Att återvinna avfall, oavsett om det är filer och mappar eller plast, är en hälsosam vana. Det minskar slöseri med lagringsutrymme, håller disken rörig och erbjuder en felsäker i händelse av oavsiktlig radering. Papperskorgen är en fantastisk liten app, men bara så länge den fungerar. Visste du att om du trycker på Skift-tangenten när du tar bort en fil/mapp så hoppar den över papperskorgen? Det kommer att raderas för alltid.