4 sätt att visa sparade WiFi-lösenord på Windows 10
Miscellanea / / November 28, 2021
Det finns många fall där du vill veta WiFi-lösenordet till det nätverk du för närvarande ansluter till eller de nätverk som du har anslutit till under de senaste dagarna. Scenarier kan inträffa där din familjemedlem vill veta ditt WiFi-lösenord eller dina vänner vill veta lösenordet för cybercaféet du besöker på en regelbundet eller till och med du har glömt WiFi-lösenordet och vill återkalla så att du kan ansluta din nya smartphone eller andra enheter med samma nätverk. I alla fall måste du hitta WiFi-lösenordet för nätverket som ditt system för närvarande är anslutet till. För att göra det har den här artikeln några olika metoder som du kan välja att använda visa sparade WiFi-lösenord på Windows 10.

Innehåll
- 4 sätt att visa sparade WiFi-lösenord på Windows 10
- Metod 1: Hitta ditt Wi-Fi-lösenord via nätverksinställningar
- Metod 2: Visa sparade WiFi-lösenord med PowerShell
- Metod 3: Visa sparade WiFi-lösenord på Windows 10 med CMD
- Metod 4: Använd programvara från tredje part
4 sätt att visa sparade WiFi-lösenord på Windows 10
Se till att skapa en återställningspunkt bara om något går fel.
Metod 1: Hitta ditt Wi-Fi-lösenord via Nätverksinställningar
Detta är det vanligaste sättet att få ditt WiFi-lösenord och med den här metoden kan du till och med visa lösenordet för ditt nuvarande WiFi-nätverk:
1.Tryck Windows-tangent + R skriv sedan "ncpa.cpl” och tryck på Enter.

2. Eller alternativt måste du högerklicka på Start-knappen och välja "Nätverkskopplingar”.

3. Från "Nätverkskopplingar"fönster, Högerklicka på "Trådlös nätverksanslutning" & Välj "Status” från listan.

4.Klicka på Trådlösa egenskaper under Wi-Fi-statusfönstret.

5. Från "Trådlösa egenskaper" dialogrutan växla till "säkerhet"-fliken.
6. Nu måste du bock kryssrutan som säger"Visa karaktärer" för visa wifi-lösenordet.

7.När du markerar, kommer du att kunna se WiFi-lösenordet som sparades på ditt system. Tryck Avbryt för att lämna dessa dialogrutor.
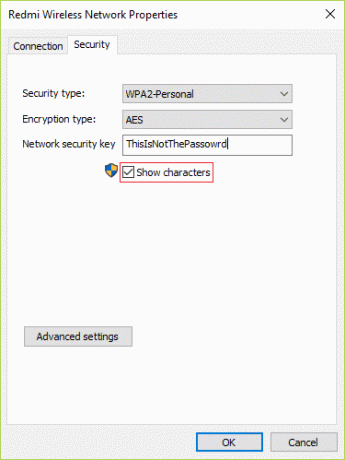
Metod 2: Visa sparade WiFi-lösenord med PowerShell
Detta är ett annat sätt att hämta ditt WiFi-lösenord men den här metoden fungerar bara för tidigare anslutna WiFi-nätverk. För detta måste du öppna PowerShell och använda några kommandon. Steg för att göra detta är -
1. Typ powershell i Windows Search då Högerklicka på "PowerShell" från sökresultatet och välj "Kör som administratör“.

2.I PowerShell måste du kopiera och klistra in kommandot nedan (utan citattecken).
(netsh wlan visa profiler) | Välj-sträng "\:(.+)$" | %{$name=$_.Matchs. Grupper[1].Värde. Trim(); $_} | %{(netsh wlan show profile name=”$name” key=clear)} | Välj-sträng "Key Content\W+\:(.+)$" | %{$pass=$_.Matchningar. Grupper[1].Värde. Trim(); $_} | %{[PSCustomObject]@{ PROFILE_NAME=$namn; PASSWORD=$pass }} | Format-tabell -AutoSize
3. När du trycker på Retur kommer du att se en lista med WiFi-lösenord för alla trådlösa nätverk du har anslutit till.
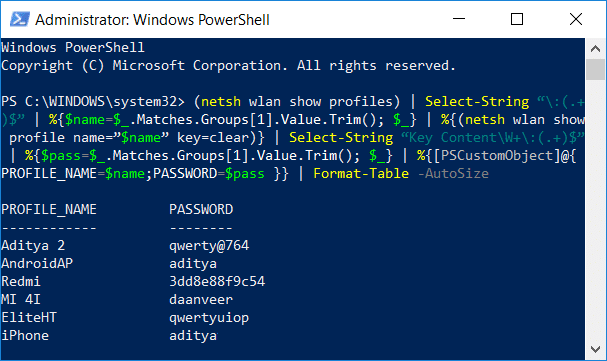
Metod 3: Visa sparade WiFi-lösenord på Windows 10 med CMD
Om du vill veta alla WiFi-lösenord till alla trådlösa nätverk som ditt system tidigare har anslutit till, så här är ett annat coolt och enkelt sätt att göra detta med hjälp av kommandotolken:
1.Tryck på Windows-tangenten + X och välj sedan Kommandotolk (Admin).
Notera: Eller så kan du skriva cmd i Windows-sökning och sedan högerklicka på Kommandotolken och välj Kör som administratör.

2.Skriv in följande kommando i cmd och tryck på Enter:
netsh wlan visa profil

3. Kommandot ovan kommer att lista alla WiFi-profiler som du en gång var ansluten till och för att avslöja lösenordet för ett specifikt WiFi-nätverk måste du skriva följande kommando som ersätter "Nätverksnamn" med WiFi-nätverk som du vill avslöja lösenordet för:
netsh wlan visa profilen "nätverksnamn" key=clear

4. Scrolla ner till Säkerhetsinställningar och du kommer att hitta din WiFi-lösenord parallellt med "Nyckelinnehåll”.
Metod 4: Använd programvara från tredje part
Ett annat sätt att se sparade WiFi-lösenord på Windows 10 är genom att använda programvara från tredje part som t.ex WirelessKeyView. Det är en gratis applikation utvecklad av 'NirSoft' och den här programvaran kan hjälpa dig att återställa dina trådlösa nätverkssäkerhetsnycklar (antingen WEP eller WPA) lagrade i din Windows 10 eller Windows 8/7 PC. Så snart du öppnar appen kommer den att lista alla detaljer för alla trådlösa nätverk som din dator har anslutit till.

Rekommenderad:
- Inaktivera datainsamling i Windows 10 (Skydda din integritet)
- Topp 6 bästa fotoredigeringsapparna för Windows 10?
- 5 sätt att fixa hög ping på Windows 10
- Åtgärda WiFi-felet "Inget internet, säker".
Jag hoppas att den här artikeln var till hjälp och nu kan du enkelt Visa sparade WiFi-lösenord på Windows 10, men om du fortfarande har några frågor angående den här guiden får du gärna ställa dem i kommentarsavsnittet.



