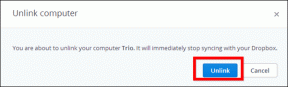Fix Printer Driver är inte tillgänglig på Windows 10
Miscellanea / / November 28, 2021
Fix Printer Driver är inte tillgänglig på Windows 10: Om du inte kan använda din skrivare och du möter felmeddelandet som säger "Drivrutinen är inte tillgänglig” betyder det att drivrutinen som är installerad för din skrivare inte är kompatibel, föråldrad eller korrupt. I vilket fall som helst, tills du har löst det här felet kommer du inte att kunna komma åt din skrivare. För att se detta meddelande måste du gå över till Enheter och skrivare, välj sedan din skrivare och under Status ser du "Drivrutinen är inte tillgänglig".
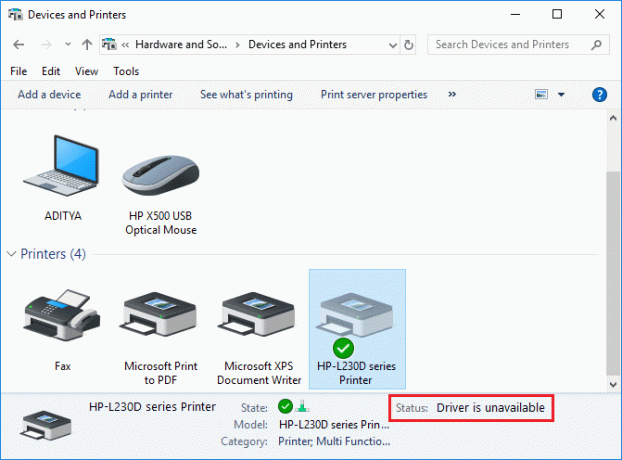
Det här felmeddelandet kan vara irriterande, särskilt om du behöver använda skrivaren omgående. Men oroa dig inte, det finns några enkla korrigeringar som kan lösa detta fel och på nolltid kommer du att kunna använda din skrivare. Så utan att slösa någon tid, låt oss se hur man åtgärdar skrivardrivrutinen är inte tillgänglig på Windows 10 med hjälp av den nedan listade felsökningsguiden.
Innehåll
- Fix Printer Driver är inte tillgänglig på Windows 10
- Metod 1: Avinstallera skrivardrivrutinerna
- Metod 2: Se till att Windows är uppdaterat
- Metod 3: Verifiera administratörskontot
- Metod 4: Installera skrivardrivrutinerna i kompatibilitetsläge
- Metod 5: Installera om dina skrivardrivrutiner
- Metod 6: Återställ din dator
Fix Printer Driver är inte tillgänglig på Windows 10
Se till att skapa en återställningspunkt bara om något går fel.
Metod 1: Avinstallera skrivardrivrutinerna
1. Skriv kontroll i Windows Search och klicka sedan på sökresultatet som säger Kontrollpanel.

2. Från kontrollpanelen klicka på Hårdvara och ljud.

3. Klicka sedan på Enhet och skrivare.

4.Högerklicka på skrivarenheten som visar felet "Drivrutinen är inte tillgänglig” och välj Ta bort enheten.

5.Tryck på Windows-tangenten + R och skriv sedan devmgmt.msc och tryck på Enter för att öppna Enhetshanteraren.

6.Utöka sedan utskriftsköer högerklicka på din skrivarenhet och välj Avinstallera.

Notera: Om du inte har din enhet listad, oroa dig inte som det kan redan tas bort när du tar bort skrivarenheten från Enheter och skrivare.
7. Klicka på igen Avinstallera för att bekräfta dina åtgärder och detta kommer att ta bort skrivardrivrutinerna från din PC.
8. Tryck nu på Windows-tangenten + R och skriv sedan appwiz.cpl och tryck på Enter.

9. Från fönstret Program och funktioner, avinstallera alla program som är relaterade till din skrivare.

10. Koppla bort din skrivare från datorn, stäng av din dator och router, stäng av skrivaren.
11. Vänta i några minuter och anslut sedan allt på baksidan som det var tidigare, se till att ansluta din skrivare till datorn med en USB-kabel och se om du kan Fix Printer Driver är inte tillgänglig på Windows 10.
Metod 2: Se till att Windows är uppdaterat
1.Tryck på Windows-tangenten + I för att öppna Inställningar och klicka sedan på Uppdatering och säkerhet.

2. Från vänster sida, menyklicka på Windows uppdatering.
3. Klicka nu på "Sök efter uppdateringar”-knappen för att söka efter tillgängliga uppdateringar.

4.Om några uppdateringar väntar klicka på Ladda ner och installera uppdateringar.

När uppdateringarna har laddats ner installerar du dem och din Windows kommer att bli uppdaterad.
Metod 3: Verifiera administratörskontot
1.Tryck på Windows-tangenten + R och skriv sedan kontrollera och tryck på Enter för att öppna Kontrollpanelen.

2.Klicka på Användarkonton klicka sedan på igen Användarkonton.

3. Klicka nu på "Gör ändringar i mitt konto i PC-inställningarna" länk.
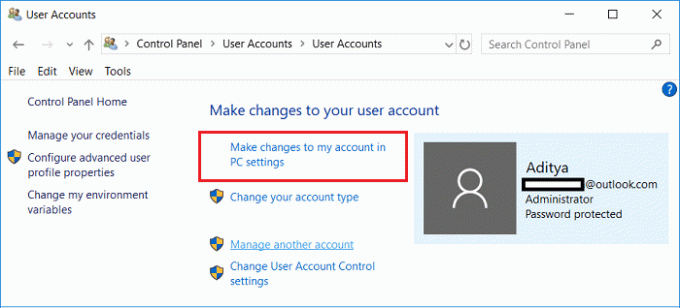
4.Klicka på verifiera länken och följ instruktionerna på skärmen för att verifiera ditt administratörskonto.

5. När du är klar, starta om datorn och installera skrivaren igen utan problem.
Metod 4: Installera skrivardrivrutinerna i kompatibilitetsläge
1.Tryck på Windows-tangenten + R och skriv sedan devmgmt.msc och tryck på Enter för att öppna Enhetshanteraren.

2.Utöka sedan utskriftsköer högerklicka på din skrivarenhet och välj Avinstallera.

3.Om du uppmanas att bekräfta klickar du igen på Avinstallera knapp.
4. Gå nu till din skrivartillverkarens webbplats och ladda ner de senaste drivrutinerna för din skrivare.
5.Högerklicka på installationsfil och välj Egenskaper.
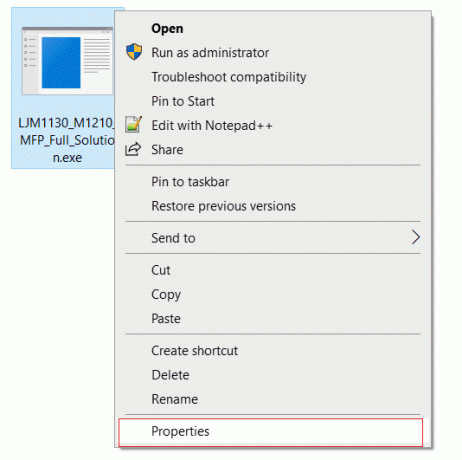
Notera: Om drivrutinerna finns i en zip-fil, se till att packa upp den och högerklicka sedan på .exe-filen.
6. Växla till Fliken Kompatibilitet och bock “Kör det här programmet i kompatibilitetsläge“.
7. Från rullgardinsmenyn väljer du Windows 7 eller 8 och sedan bock “Kör det här programmet som administratör“.
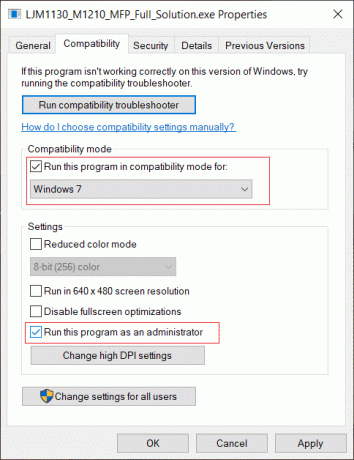
8. Slutligen, dubbelklicka på installationsfilen och låt drivrutinerna installeras.
9. När du är klar, starta om din dator och se om du kan åtgärda problemet.
Metod 5: Installera om dina skrivardrivrutiner
1.Tryck på Windows-tangenten + R, skriv sedan kontrollskrivare och tryck på Enter för att öppna Enheter och skrivare.

2.Högerklicka på din skrivare och välj "Ta bort enheten” från snabbmenyn.

3. När bekräfta dialogrutan visas, klick Ja.

4. När enheten har tagits bort, ladda ner de senaste drivrutinerna från din skrivartillverkares webbplats.
5.Starta sedan om din dator och när systemet startar om, tryck på Windows-tangenten + R och skriv sedan styra skrivare och tryck på Enter.
Notera: Se till att din skrivare är ansluten till datorn via USB, Ethernet eller trådlöst.
6. Klicka på "Lägg till en skrivare”-knappen under fönstret Enhet och skrivare.

7. Windows upptäcker automatiskt skrivaren, välj din skrivare och klicka Nästa.

8.Ställ in din skrivare som standard och klicka Avsluta.

Metod 6: Återställ din dator
Rekommenderad:
- Musen fördröjer eller fryser på Windows 10? 10 effektiva sätt att fixa det!
- 4 sätt att rensa urklippshistorik i Windows 10
- Så här fixar du att datorn stängs av slumpmässigt
- Åtgärda Logitech trådlös mus som inte fungerar
Det är om du har lyckats Fix Printer Driver är inte tillgänglig på Windows 10 men om du fortfarande har några frågor om den här artikeln får du gärna ställa dem i kommentarsektionen.