Aktivera eller inaktivera utvecklarläge i Windows 10
Miscellanea / / November 28, 2021
Aktivera eller inaktivera utvecklarläge i Windows 10: Tidigare för att utveckla, installera eller testa appar i Windows måste du köpa utvecklarlicens från Microsoft som behövde förnyas var 30:e eller 90:e dag men sedan introduktionen av Windows 10 finns det inte längre behov av utvecklaren licens. Du behöver bara aktivera utvecklarläget och du kan börja installera eller testa dina appar i Windows 10. Utvecklarläget hjälper dig att testa dina appar för buggar och ytterligare förbättringar innan du skickar in dem till Windows App Store.
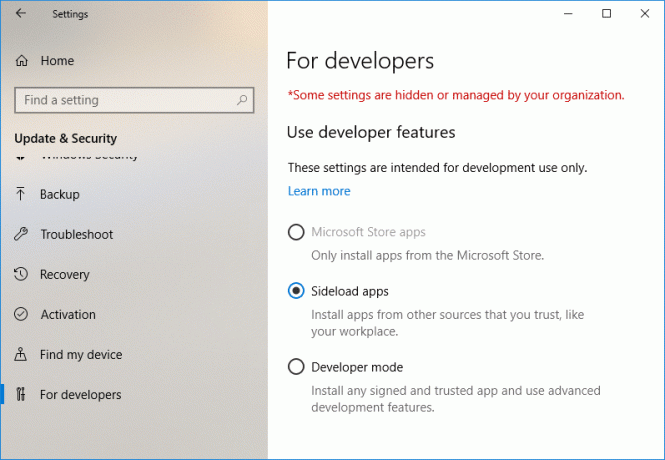
Du kan alltid välja säkerhetsnivån för din enhet med dessa inställningar:
Windows Store-appar: Detta är standardinställningarna som endast låter dig installera appar från Window Store. Sideload appar: Detta innebär att du installerar en app som inte har certifierats av Windows Store, till exempel en app som endast är intern för ditt företag. Utvecklarläge: Låter dig testa, felsöka, installera dina appar på din enhet och du kan även sidladda appar.
Så om du är en utvecklare eller om du behöver testa en app från tredje part på din enhet måste du aktivera utvecklarläget i Windows 10. Men vissa människor måste också inaktivera den här funktionen eftersom inte alla använder utvecklarläge, så utan att slösa något tid, låt oss se hur du aktiverar eller inaktiverar utvecklarläge i Windows 10 med hjälp av nedanstående lista handledning.
Innehåll
- Aktivera eller inaktivera utvecklarläge i Windows 10
- Metod 1: Aktivera eller inaktivera utvecklarläge i Windows 10-inställningar
- Metod 2: Aktivera eller inaktivera utvecklarläge i Registereditorn
- Metod 3: Aktivera eller inaktivera utvecklarläge i grupprincipredigeraren
Aktivera eller inaktivera utvecklarläge i Windows 10
Se till att skapa en återställningspunkt bara om något går fel.
Metod 1: Aktivera eller inaktivera utvecklarläge i Windows 10-inställningar
1. Tryck på Windows-tangent + I för att öppna inställningar klicka sedan på Uppdaterings- och säkerhetsikon.

2. Från menyn till vänster se till att du väljer "För utvecklare“.
3.Nu enligt ditt val välj antingen Windows Store-appar, Sideload-appar eller utvecklarläge.

4.Om du valde Sidladdade appar eller utvecklarläge klicka sedan på Ja att fortsätta.

5. När du är klar, stäng Inställningar och starta om datorn.
Metod 2: Aktivera eller inaktivera utvecklarläge i Registereditorn
1.Tryck på Windows-tangenten + R och skriv sedan regedit och tryck på Enter för att öppna Registerredigerare.

2. Navigera till följande registernyckel:
HKEY_LOCAL_MACHINE\SOFTWARE\Microsoft\Windows\CurrentVersion\AppModelUnlock
3.Högerklicka på AppModelUnlock och välj sedan Nytt > DWORD (32-bitars) värde.
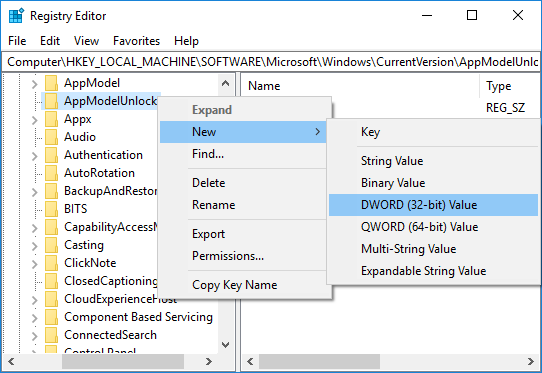
4. Namnge denna nyskapade DWORD som AllowAllTrustedApps och tryck på Enter.
5. Skapa på samma sätt ett nytt DWORD med namnet TillåtUtvecklingUtanDevLicense.
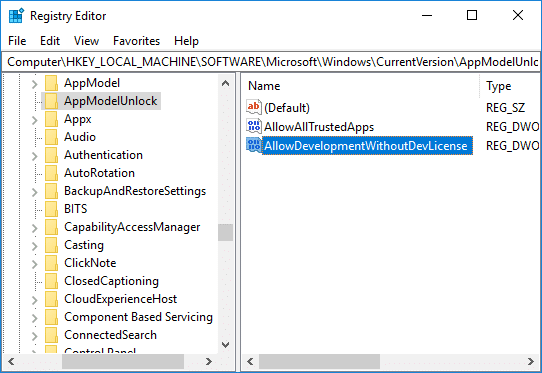
6. Beroende på ditt val ställer du in värdet på ovanstående registernycklar som:
Windows Store-appar – Ställ in värdet för AllowAllTrustedApps och AllowDevelopmentWithoutDevLicense till 0. Sideload-appar – Ställ in värdet för AllowAllTrustedApps till 1 och AllowDevelopmentWithoutDevLicense till 0. Utvecklarläge – Ställ in värdet för AllowAllTrustedApps och AllowDevelopmentWithoutDevLicense till 1
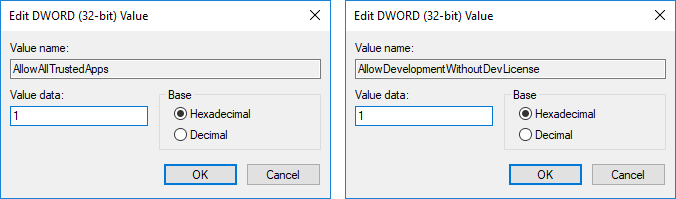
7. När du är klar, stäng allt och starta om datorn.
Metod 3: Aktivera eller inaktivera utvecklarläge i grupprincipredigeraren
1.Tryck på Windows-tangenten + R och skriv sedan gpedit.msc och tryck på Enter.

2. Navigera till följande sökväg:
Datorkonfiguration > Administrativa mallar > Windows-komponenter > Implementering av apppaket
3.Se till att välja Implementering av apppaket dubbelklicka sedan på " i höger fönsterruta "Tillåt att alla betrodda appar installeras” och "Tillåter utveckling av Windows Store-appar och installera dem från en integrerad utvecklingsmiljö (IDE)" politik.
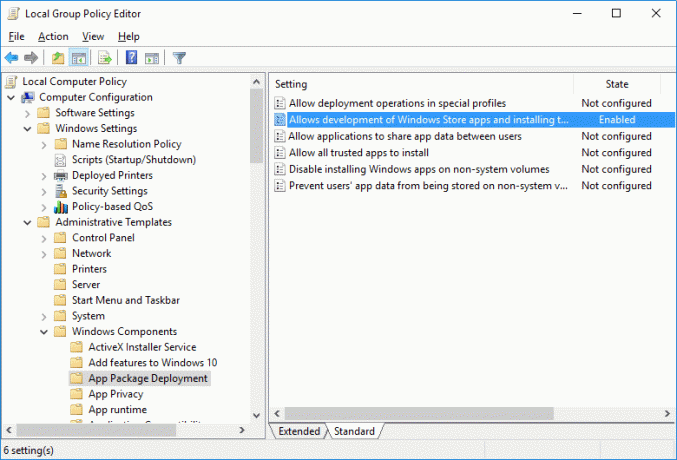
4.För att aktivera utvecklarläge i Windows 10, ställ in ovanstående policyer på Aktiverad och klicka sedan på Verkställ följt av OK.
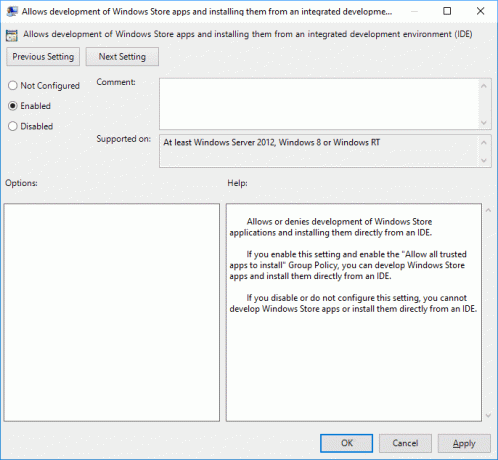
Notera:Om du i framtiden behöver inaktivera utvecklarläget i Windows 10, ställ bara in ovanstående policyer till Inaktiverad.
5. Starta om datorn för att spara ändringarna.
Rekommenderad:
- Tillåt eller förhindra Windows 10-teman att ändra skrivbordsikoner
- Aktivera omfattande eller mycket detaljerade statusmeddelanden i Windows 10
- Förhindra användare från att ändra skrivbordsikoner i Windows 10
- Inaktivera Desktop Wallpaper JPEG Quality Reduction i Windows 10
Det är det du framgångsrikt har lärt dig Hur man aktiverar eller inaktiverar utvecklarläge i Windows 10 men om du fortfarande har några frågor angående denna handledning, ställ dem gärna i kommentarsavsnittet.



