Hur man skriver tecken med accenter i Windows
Miscellanea / / November 28, 2021
Det är svårt att föreställa sig livet utan det moderna tangentbordet när allt skrivande utfördes av den gamla och bullriga skrivmaskinen. Med tiden, medan tangentbordets ursprungliga layout förblev densamma, har dess funktionalitet och användning blivit mycket avancerad. Trots att det är en enorm uppgradering från den konventionella skrivmaskinen är tangentbordet långt ifrån perfekt. Ett huvudelement som har varit svårfångat alldeles för länge är förmågan att skriva med accenter. Om du vill göra ditt tangentbord mer användbart och mångkulturellt, här är en artikel som hjälper dig att ta reda på det hur man skriver tecken med accenter i Windows 10.

Innehåll
- Hur man skriver tecken med accenter i Windows
- Varför måste jag skriva med accenter?
- Metod 1: Använd kortkommandon för att skriva med accenter
- Metod 2: Använd Character Map Software i Windows 10
- Metod 3: Använd Windows Touch-tangentbord
- Metod 4: Använd symboler från Microsoft Word för att skriva tecken med accenter
- Metod 5: Använd ASCII-koder för att skriva accenter i Windows
Hur man skriver tecken med accenter i Windows
Varför måste jag skriva med accenter?
Även om de inte finns i stor omfattning, är accenter en viktig del av det engelska språket. Det finns vissa ord som behöver accenter för att framhäva sina karaktärer och ge ordet mening. Detta behov av betoning är högre i språk av latinsk härkomst som franska och spanska som använder det engelska alfabetet men förlitar sig mycket på accenter för att skilja ord åt. Även om tangentbordet inte har distinkta mellanslag för dessa tecken, har Windows inte varit helt försumligt mot kravet på accenter i datorn.
Metod 1: Använd kortkommandon för att skriva med accenter
Windows-tangentbordet har genvägar för alla större accenter som fungerar perfekt på alla Microsoft-applikationer. Här är några populära accenter tillsammans med deras kortkommandon:
För gravaccenten, d.v.s. à, è, ì, ò, ù, är genvägen: Ctrl + ` (accent grav), bokstaven
För den akuta accenten, d.v.s. á, é, í, ó, ú, ý, är genvägen: Ctrl + ' (apostrof), bokstaven
För den cirkumflexa accenten, d.v.s. â, ê, î, ô, û, är genvägen: Ctrl + Shift + ^ (caret), bokstaven
För tilde-accenten, d.v.s. ã, ñ, õ, är genvägen: Ctrl + Shift + ~ (tilde), bokstaven
För omljudsaccenten, dvs ä, ë, ï, ö, ü, ÿ, är genvägen: Ctrl + Shift +: (kolon), bokstaven
Du kan få en fullständig lista över dessa accenter från den officiella Microsoft-webbplatsen här.
Metod 2: Använd Character Map Software i Windows 10
Windows-teckenkartan är en omfattande samling av alla tecken som kan krävas för ett stycke text. Genom teckenkartan kan du kopiera den accentuerade bokstaven och klistra in den i din text.
1. På sökfältet bredvid Start-menyn, sök efter "karaktärskarta" och Openna ansökan.
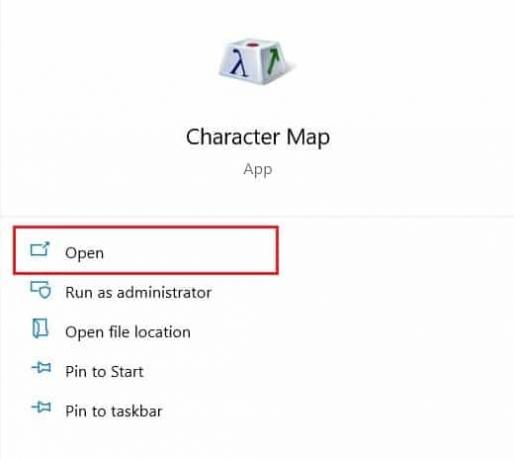
2. Appen öppnas i ett litet fönster och innehåller alla karaktärer du kunde ha föreställt dig.
3. Bläddra igenom listan och klick på karaktär du letade efter. När karaktären är förstorad, klicka på Välj alternativ längst ned för att lägga till den i textrutan.
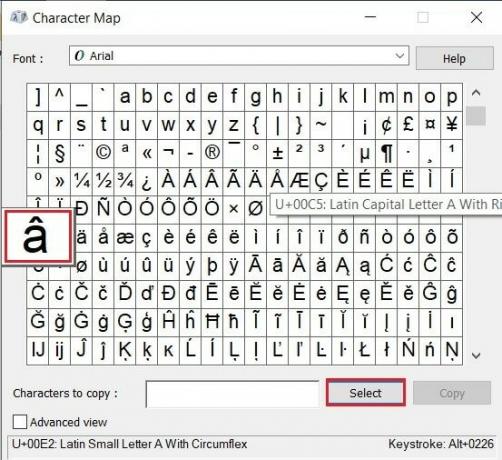
4. Med den accentuerade bokstaven placerad i textrutan, klicka på "Kopiera" för att spara tecknet eller tecknen till ditt urklipp.
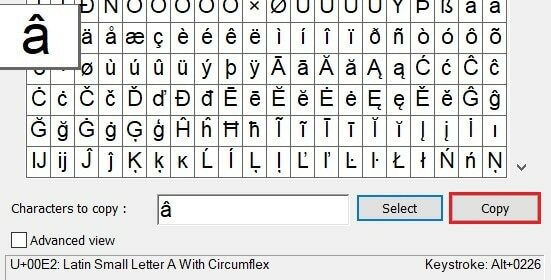
5. Öppna önskad destination och tryck på Ctrl + V att lyckas skriv accenter på ett Windows-tangentbord.
Metod 3: Använd Windows Touch-tangentbord
Windows pektangentbord skapar ett virtuellt tangentbord på din skärm, som erbjuder mycket fler funktioner än det traditionella hårdvarutangentbordet. Så här kan du aktivera och skriva bokstäver med accent med Windows pektangentbord:
1. Högerklicka på ett tomt utrymme i aktivitetsfältet längst ned på skärmen, och från alternativen som visas, aktivera knappen Visa pektangentbord alternativ.
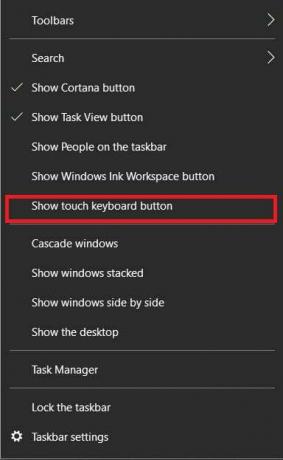
2. A liten tangentbordsformad symbol visas i det nedre högra hörnet av aktivitetsfältet; klicka på den för att öppna pektangentbordet.

3. När tangentbordet visas, klicka och håll musen på alfabetet du vill lägga till en accent till. Tangentbordet kommer att avslöja alla accentertecken som är associerade med det alfabetet så att du kan skriva ut dem med lätthet.
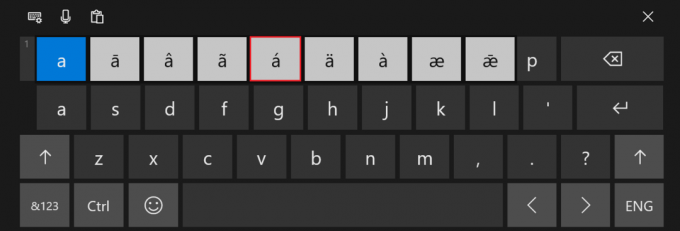
4. Välj den accent du vill ha så visas resultatet på ditt tangentbord.
Läs också: 4 sätt att infoga gradsymbolen i Microsoft Word
Metod 4: Använd symboler från Microsoft Word för att skriva tecken med accenter
I likhet med programvaran Character Map har Word sin egen kombination av symboler och specialtecken. Du kan komma åt dessa från infogningsdelen av applikationen.
1. Öppna Word och från aktivitetsfältet överst, välj panelen Infoga.
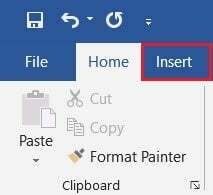
2. Längst upp till höger på skärmen, klicka på "Symbol" alternativ och välj Fler symboler.
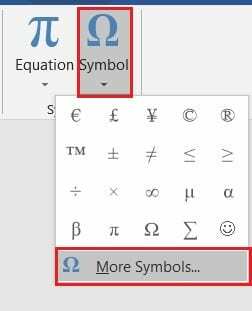
3. En komplett lista över alla symboler som känns igen av Microsoft kommer att visas i ett litet fönster. Härifrån, välj alfabetet med accent du vill lägga till och klicka på Infoga.
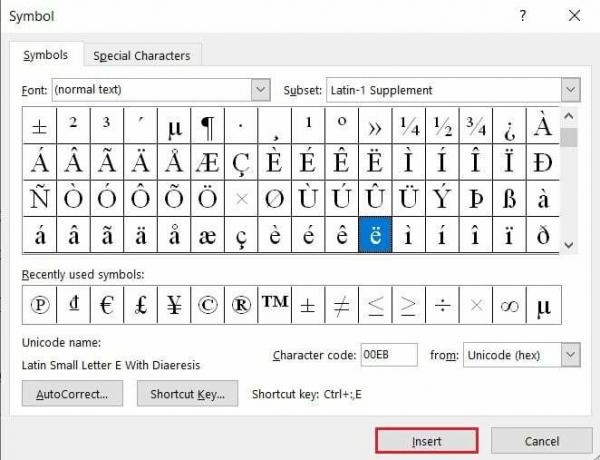
4. Tecknet kommer att visas på ditt dokument.
Notera: Här kan du också använda funktionen Autokorrigering för att ange vissa ord som automatiskt ändras till deras accentversioner när du väl har skrivit dem. Dessutom kan du ändra den tilldelade genvägen för accenten och ange den som är mer bekväm för dig.
Metod 5: Använd ASCII-koder för att skriva accenter i Windows
Det kanske enklaste men ändå mest komplicerade sättet att skriva tecken med accenter på en Windows-dator är att använda ASCII-koderna för enskilda tecken. ASCII eller American Standard Code for Information Interchange är ett kodningssystem som tillhandahåller en kod till 256 unika tecken. För att mata in dessa tecken korrekt, se till att Num Lock är aktiverat, och tryck sedan på alt-knappen och skriv in koden i numeriska tangentbordet på höger sida. För bärbara datorer utan nummerlapp kan du behöva skaffa en förlängning. Här är en lista över ASCII-koderna för viktiga alfabet med accent.
| ASCII-KOD | ACCENTERAD KARAKTÄR |
| 129 | ü |
| 130 | é |
| 131 | â |
| 132 | ä |
| 133 | à |
| 134 | å |
| 136 | ê |
| 137 | ë |
| 138 | è |
| 139 | ï |
| 140 | î |
| 141 | ì |
| 142 | Ä |
| 143 | Å |
| 144 | É |
| 147 | ô |
| 148 | ö |
| 149 | ò |
| 150 | û |
| 151 | ù |
| 152 | ÿ |
| 153 | Ö |
| 154 | Ü |
| 160 | á |
| 161 | í |
| 162 | ó |
| 163 | ú |
| 164 | ñ |
Q1. Hur skriver jag accenter på ett Windows-tangentbord?
Accenter på Windows-tangentbordet kan nås på flera sätt. Ett av de enklaste sätten att skriva tecken med accent i Microsoft-program på en PC är att använda de speciella kontrollerna som tilldelats av Microsoft. Tryck på Ctrl + ` (accentgrav) + bokstav att mata in bokstäver med accentgravar.
Q2. Hur skriver jag è på mitt tangentbord?
För att skriva è, utför följande kortkommando: Ctrl + `+ e. Accenttecken è kommer att visas på din PC. Dessutom kan du också trycka på Ctrl + ' och sedan, efter att ha lämnat båda nycklarna, tryck på e, för att få accenten é.
Rekommenderad:
- Hur man tar bort inlärda ord från ditt tangentbord på Android
- 3 sätt att ta bort paragrafsymbol (¶) i Word
- Så här åtgärdar du felet med nekad åtkomst till Google Drive
- Hur man ansluter två eller flera datorer till en bildskärm
Accenttecken har länge saknats i texter, främst för att de sällan används på engelska men också för att de är knepiga att utföra. Men med stegen som nämns ovan borde du ha bemästrat konsten att specialtecken på datorn.
Vi hoppas att den här guiden var till hjälp och att du kunde skriv accenttecken på Windows 10. Om du har några frågor, skriv ner dem i kommentarsfältet nedan, så hjälper vi dig.



