Åtgärda minnesläckor i Chrome och minska hög RAM-användning
Miscellanea / / November 28, 2021
Åtgärda minnesläcka i Chrome: Vem känner inte till Google Chrome, en av de mest använda webbläsarna bland internetanvändare? Varför älskar vi webbläsaren Chrome? I första hand är den supersnabb till skillnad från alla andra webbläsare som – Firefox, IE, Microsoft Edge, Firefox nya webbläsare Quantum. Var och en av dem har för- och nackdelar – Firefox är laddad med flera tillägg som gör det lite långsammare, IE är uppenbarligen långsam, Microsoft Edge är ganska snabbare. Men när det kommer till Chrome är det supersnabbt och laddas med de andra Google-tjänsterna, vilket är anledningen till att så många användare håller sig till Chrome.
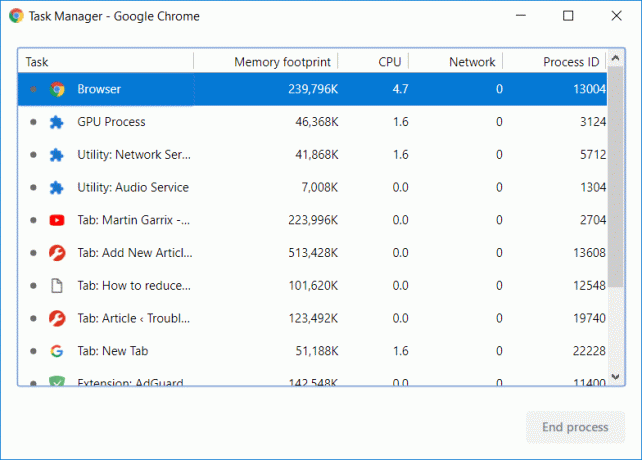
Vissa användare har dock rapporterat att Chrome blir långsamt efter några månaders intensiv användning och detta kan kopplas till problem med Chrome Memory Leak. Har du någonsin märkt att flikarna i Chrome-webbläsaren laddas lite långsamt och förblir tomma i några minuter? Detta är resultatet när du öppnar flera flikar i din webbläsare, som i sin tur använder mer RAM. Därför kan den frysa eller hänga din enhet i några minuter. Hur som helst, utan att slösa någon tid, låt oss se hur man åtgärdar Chrome-minnesläckage och minskar hög RAM-användning med hjälp av den nedan angivna handledningen.
Innehåll
- Åtgärda minnesläckor i Chrome och minska hög RAM-användning
- Google Chrome Task Manager
- Metod 1 – Blockera Flash på Google Chrome
- Metod 2 – Uppdatera Google Chrome
- Metod 3 – Inaktivera onödiga eller oönskade tillägg
- Metod 4 – Chrome-tillägget "En flik".
- Metod 5 – Inaktivera hårdvaruacceleration
- Metod 6 – Rensa tillfälliga filer
- Metod 7 – Använd Chrome Cleanup Tool
- Metod 8 – Återställ Chrome-inställningar
Åtgärda minnesläckor i Chrome och minska hög RAM-användning
Se till att skapa en återställningspunkt bara om något går fel.
Google Chrome Task Manager
Låt oss börja med Task Manager för att ta reda på hur hårt systemet arbetar för att ge oss en smidig upplevelse och var det tar bördan. För att komma åt din enhets Task Manager måste du använda genvägstangenter "Ctrl +Alt +Delete”.
Här kan du se den summan 21 Google Chrome-processer springer och tar runt 1 GB RAM användande. Jag öppnade dock endast 5 flikar i min webbläsare. Hur är det totalt 21 processer? Är det inte förvirrande? Ja, det är därför, vi måste dyka djupare.
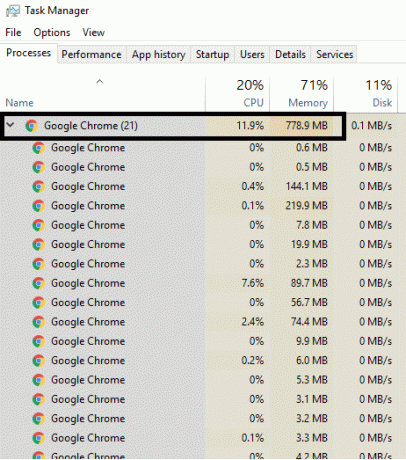
Kan vi identifiera vilken flik eller uppgift som använder hur mycket RAM? Ja, Chrome-webbläsarens inbyggda aktivitetshanterare hjälper dig att hitta RAM-användningen. Hur kommer du åt aktivitetshanteraren? Antingen du Högerklicka i webbläsarhuvudet och välj Aktivitetshanteraren alternativ därifrån eller använd helt enkelt kortkommandon "Skift + Esc” för att öppna Aktivitetshanteraren direkt. Här kan vi se varje process eller uppgift som körs i Google Chrome.
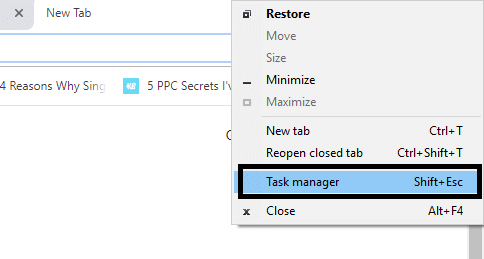
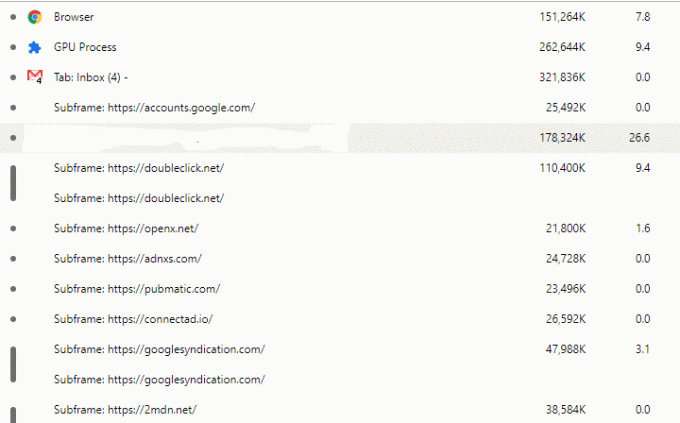
Webbläsaren i sig är en process, varje flik har sin egen process. Google separerar allt i olika processer så att en process inte påverkar andra gör webbläsaren mer stabil, anta att om flash-plugin kraschar, kommer det inte att ta alla dina flikarna ner. Det verkar vara en bra funktion för en webbläsare. Du kanske har märkt att ibland kraschade en av de flera flikarna, så du stänger bara den fliken och fortsätter använda andra öppna flikar utan problem. Som framgår av bilden finns det servalprocesser som heter "underram: https://accounts.google.com”. Detta är inte relaterat till Gmail-kontot men det finns några andra processer kopplade till det. Finns det något sätt att minska mängden RAM-minne som Chrome använder? Vad sägs om blockera flash-filer för alla webbplatser du öppnar? Vad sägs om att inaktivera alla tillägg? Ja, det kan fungera.
Metod 1 – Blockera Flash på Google Chrome
1. Öppna Google Chrome och navigera sedan till följande webbadress i adressfältet:
chrome://settings/content/flash
2.För att inaktivera Adobe Flash Player på Chrome är det helt enkelt stäng av reglaget för "Tillåt webbplatser att köra Flash“.

3. För att kontrollera om du har den senaste versionen av flash player installerad, navigera till chrome://components i adressfältet i Chrome.
5. Scrolla ner till "Adobe Flash Player” och du kommer att se den senaste versionen av Adobe Flash Player som du har installerat.

Metod 2 - Uppdatering Google Chrome
1.För att uppdatera Google Chrome, klicka på Tre punkter i det övre högra hörnet i Chrome och välj sedan hjälp och klicka sedan på Om Google Chrome.

2. Se nu till att Google Chrome är uppdaterad om inte så kommer du att se en Uppdatera-knapp, klicka på den.

Detta kommer att uppdatera Google Chrome till sin senaste version, vilket kan hjälpa dig Åtgärda minnesläckor i Chrome och minska hög RAM-användning.
Metod 3 – Inaktivera onödiga eller oönskade tillägg
En annan metod kan vara att inaktivera tillägg/tillägg som du har installerat i din Chrome-webbläsare. Tillägg är en mycket användbar funktion i chrome för att utöka dess funktionalitet men du bör veta att dessa tillägg tar upp systemresurser medan de körs i bakgrunden. Kort sagt, även om det specifika tillägget inte används, kommer det fortfarande att använda dina systemresurser. Så det är en bra idé att ta bort alla oönskade/skräpliga Chrome-tillägg som du kanske har installerat tidigare. Och det fungerar om du bara inaktiverar Chrome-tillägget som du inte använder, det kommer att göra det spara enormt RAM-minne, vilket kommer att resultera i att hastigheten på webbläsaren Chrome ökar.
1. Öppna Google Chrome och skriv sedan chrome://extensions i adressen och tryck på Enter.
2.Inaktivera nu först alla oönskade tillägg och radera dem sedan genom att klicka på raderingsikonen.

3. Starta om Chrome och se om du kan Åtgärda minnesläckor i Chrome och minska hög RAM-användning.
Metod 4 – Chrome-tillägget "En flik".
Vad gör denna förlängning? Det låter dig konvertera alla dina öppna flikar till en lista så att när du vill ha dem tillbaka, kan du återställa dem alla eller enskilda flikar enligt dina preferenser. Detta tillägg kan hjälpa dig att spara 95 % av ditt RAM-minne minne med bara ett klick.
1. Du måste först lägga till "En flik” chrome-tillägg i din webbläsare.

2. En ikon i det övre högra hörnet kommer att markeras. När du öppnar för många flikar i din webbläsare, bara klicka på den ikonen en gång, kommer alla flikar att konverteras till en lista. Nu när du vill återställa en sida eller alla sidor kan du få det gjort enkelt.

3. Nu kan du öppna Google Chrome Task Manager och se om du kan Åtgärda problem med Chrome Memory Leak eller inte.
Metod 5 – Inaktivera hårdvaruacceleration
1. Öppna Google Chrome och klicka sedan på de tre prickarna i det övre högra hörnet och välj Inställningar.

2. Scrolla nu ner tills du hittar Avancerad (som förmodligen skulle finnas längst ner) klicka sedan på den.

3. Scrolla nu ner tills du hittar Systeminställningar och se till att göra det inaktivera växeln eller stäng av alternativet "Använd hårdvaruacceleration om det är möjligt.“

4. Starta om Chrome och det här borde hjälpa dig Åtgärda problem med minnesläckage i Chrome.
Metod 6 – Rensa tillfälliga filer
1.Tryck på Windows-tangenten + R och skriv sedan %temp% och tryck på Enter.

2.Tryck på Ctrl + A för att markera alla och ta sedan bort alla filer permanent.

3. Starta om din webbläsare för att se om problemet är löst eller inte.
PROFFSTIPS: Om du fortfarande står inför problemet, se till att läsa vår guide Hur man gör Google Chrome snabbare.
Metod 7 – Använd Chrome Cleanup Tool
Den officiella Google Chrome Cleanup Tool hjälper till att skanna och ta bort programvara som kan orsaka problem med krom som krascher, ovanliga startsidor eller verktygsfält, oväntade annonser som du inte kan bli av med eller på annat sätt ändra din surfning erfarenhet.

Metod 8 – Återställ Chrome-inställningarna
1. Öppna Google Chrome och klicka sedan på de tre prickarna i det övre högra hörnet och klicka på Inställningar.

2. Scrolla nu ner i inställningsfönstret och klicka på Avancerat längst ner.

3. Scrolla igen ner till botten och klicka på Återställ kolumn.

4. Detta skulle öppna ett popfönster igen som frågar om du vill återställa, så klicka på Återställ för att fortsätta.

Rekommenderad:
- Hur man kontrollerar disken för fel med chkdsk
- Vad ska man göra när din bärbara dator plötsligt inte har något ljud?
- Hur man ändrar tema, låsskärm och bakgrund i Windows 10
- Blockerade eller begränsade webbplatser? Så här får du tillgång till dem gratis
Jag hoppas att den här artikeln var till hjälp och nu kan du enkelt Åtgärda minnesläckor i Chrome och minska hög RAM-användning, men om du fortfarande har några frågor angående denna handledning, ställ dem gärna i kommentarsavsnittet.



