Rengör disk med Diskpart Clean Command i Windows 10
Miscellanea / / November 28, 2021
Rengör disk med Diskpart Clean Command i Windows 10: Nästan alla av oss har gått igenom SD-kort eller extern lagringsenhet som inte fungerar när vi är anslutna till PC på grund av datakorruption eller något annat problem och till och med formatering av enheten verkar inte fixa problemet problem. Tja, om du står inför ett liknande problem kan du alltid använda DiskPart-verktyget för att formatera din enhet och det kan börja fungera igen. För att detta ska fungera bör det inte vara någon fysisk skada eller hårdvaruskada på enheten och enheten måste också kännas igen i kommandotolken även om den inte känns igen av Windows.
Tja, DiskPart är ett kommandoradsverktyg som är inbyggt i Windows och det låter dig hantera lagringsenheter, partitioner och volymer genom att använda direktinmatning vid kommandotolken. Det finns många funktioner i DiskPart som att Diskpart kan användas för att konvertera en grundläggande disk till en dynamisk disk, konvertera dynamisk disk till en grundläggande disk, rensa eller ta bort alla partitioner, skapa partitioner, etc. Men i den här handledningen är vi bara intresserade av kommandot DiskPart "Clean" som torkar en disk och lämnar den oallokerad och inte initierad, så låt oss se
Hur man rengör disk med Diskpart Clean Command i Windows 10.
När du använder kommandot "Clean" på MBR-partitionen (Master Boot Record), kommer det bara att skriva över MBR-partitioneringen och gömd sektorinformation och å andra sidan när du använder kommandot "Clean" på GPT-partitionen (GUID-partitionstabell) så kommer det att skriva över GPT-partitionering inklusive skydds-MBR och det finns ingen dold sektorinformation associerad. Den enda nackdelen med Clean-kommandot är att det bara markerar att data på disken raderas men inte säkert raderar disken. För att säkert radera allt innehåll från disken bör du använda kommandot "Rensa alla".
Nu gör kommandot "Clean all" samma sak som "Clean"-kommandot men det ser till att torka varje sektor av disken vilket helt tar bort all data på disken. Observera att när du använder kommandot "Rensa alla" kan data på disken inte återställas. Så utan att slösa någon tid, låt oss se hur man rengör disk med Diskpart Clean Command i Windows 10 med hjälp av handledningen nedan.
Rengör disk med Diskpart Clean Command i Windows 10
Se till att skapa en återställningspunkt bara om något går fel.
1.Tryck på Windows-tangenten + X och välj sedan Kommandotolk (Admin).

2.Anslut enheten eller den externa enheten som du vill rengöra.
3. Skriv följande kommando i cmd och tryck på Enter:
diskdel

4.Nu måste vi få en lista över alla tillgängliga enheter och för det skriv följande kommando och tryck på Enter:
lista disk

Notera: Identifiera noggrant disknumret för den disk du vill rengöra. Till exempel måste du se storleken på enheten och sedan bestämma vilken enhet du vill rengöra. Om du av misstag valde någon annan enhet kommer all data att raderas, så var försiktig.
Ett annat sätt att identifiera rätt disknummer för disken du vill rengöra är att använda Diskhantering, tryck bara på Windows-tangenten + R och skriv sedan diskmgmt.msc och tryck på Enter. Notera nu disknumret på den disk som du vill rengöra.

5. Därefter måste du välja disken i diskpart:
välj disk #
Notera: Ersätt # med det faktiska disknumret som du identifierar i steg 4.
6. Skriv följande kommando för att rengöra disken och tryck på Retur:
rena
ELLER
städa allt

Notera: Clean-kommandot kommer snabbt att slutföra formateringen av din enhet medan kommandot "Rensa alla" kommer att ta ungefär en timme per 320 GB att köras färdigt eftersom det utför en säker radering.
7.Nu måste vi skapa en partition men innan dess se till att disken fortfarande är vald med följande kommando:
lista disk

Notera: Om enheten fortfarande är vald kommer du att märka en asterisk (*) bredvid disken.
8.För att skapa en primär partition måste du använda följande kommando:
skapa primär partition
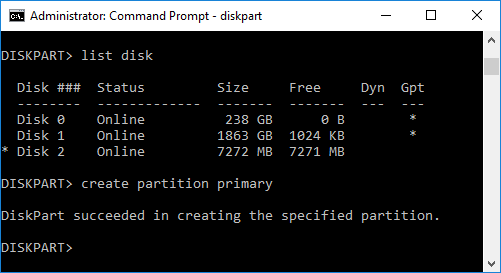
9. Skriv följande kommando i cmd och tryck på Enter:
välj partition 1

10.Du måste ställa in partitionen som aktiv:
aktiva
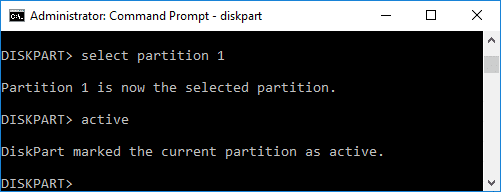
11.Nu måste du formatera partitionen som NTFS och ange en etikett:
format FS=NTFS label=någon_namn snabbt

Notera: Ersätt any_name med något du vill döpa din enhet till.
12.Skriv följande kommando för att tilldela en enhetsbeteckning och tryck på Enter:
tilldela bokstaven=G

Notera: Se till att bokstaven G eller någon annan bokstav du väljer inte används av någon annan enhet.
13.Skriv slutligen exit för att stänga DiskPart och kommandotolken.
Rekommenderad:
- Läs Event Viewer Log för Chkdsk i Windows 10
- Hur man avbryter en schemalagd Chkdsk i Windows 10
- 4 sätt att köra diskfelskontroll i Windows 10
- Säkerhetskopiera och återställ dina bokmärken i Google Chrome
Det är det du framgångsrikt har lärt dig Hur man rengör disk med Diskpart Clean Command i Windows 10 men om du fortfarande har några frågor angående denna handledning, ställ dem gärna i kommentarsavsnittet.



