Installationen av Windows 10 Creators Update har fastnat [LÖST]
Miscellanea / / November 28, 2021
Fixa installationen av Windows 10 Creators Update har fastnat: Om du har problem med att installera Microsofts senaste Creators Update så är du på rätt plats eftersom vi idag ska felsöka problem med Windows 10 Creators uppdateringsproblem. Användare klagar på att installationen av Windows 10 Creators Update har fastnat på 40 % eller 90 % eller i vissa fall på 99 %. Om du försöker installera igen leder till samma problem och det ser ut som om Creators uppdatering inte installeras som den ska. Så utan att slösa någon tid låt oss se hur man faktiskt löser problemet med installationen.
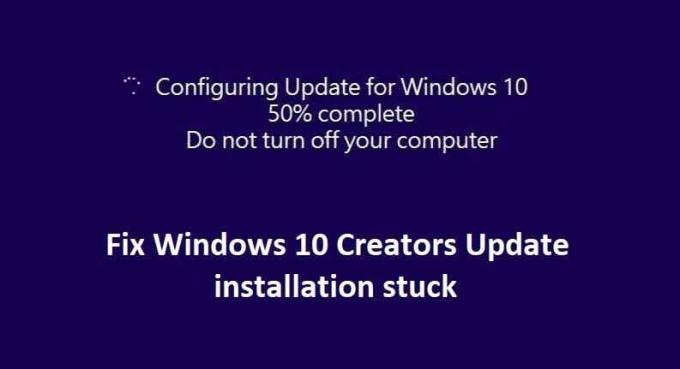
Innehåll
- Installationen av Windows 10 Creators Update har fastnat [LÖST]
- Metod 1: Inaktivera antivirusprogram och brandvägg tillfälligt
- Metod 2: Starta om Windows Update Services
- Metod 3: Byt namn på SoftwareDistribution-mappen
- Metod 4: Se till att det finns tillräckligt med lagringsutrymme
- Metod 5: Kör Windows Update Troubleshooter
- Metod 6: Inaktivera snabbstart
- Metod 7: Använd DISM-verktyget
- Metod 8: Installera uppdatering med Media Creation Tool
Installationen av Windows 10 Creators Update har fastnat [LÖST]
Metod 1: Inaktivera antivirusprogram och brandvägg tillfälligt
1.Högerklicka på Ikon för antivirusprogram från systemfältet och välj Inaktivera.

2. Välj sedan den tidsram för vilken Antivirus kommer att förbli inaktiverat.

Obs: Välj minsta möjliga tid, till exempel 15 minuter eller 30 minuter.
3. När du är klar, kontrollera igen om felet löser sig eller inte.
4. Tryck på Windows-tangenten + I och välj sedan Kontrollpanel.

5. Klicka sedan på System och säkerhet.
6. Klicka sedan på Windows brandvägg.

7. Klicka nu på Slå på eller av Windows-brandväggen från den vänstra fönsterrutan.

8.Välj Stäng av Windows-brandväggen och starta om datorn. Och se om du kan Åtgärda installationen av Windows 10 Creators Update har fastnat.
Om metoden ovan inte fungerar, se till att följa exakt samma steg för att slå på din brandvägg igen.
Metod 2: Starta om Windows Update Services
1. Tryck på Windows-tangenten + R och skriv sedan "tjänster.msc” (utan citattecken) och tryck på Enter.

2. Leta reda på följande tjänster:
Background Intelligent Transfer Service (BITS)
Kryptografisk tjänst
Windows uppdatering
MSI Installer
3.Högerklicka på var och en av dem och välj sedan Egenskaper. Se till att deras Starttyp är satt till Automatisk.

4.Om någon av ovanstående tjänster nu stoppas, se till att klicka på Starta under Servicestatus.
5.Nästa, högerklicka på Windows Update-tjänsten och välj Omstart.

6. Klicka på Verkställ följt av OK och starta sedan om datorn för att spara ändringarna.
Se om du kan Fixa installationen av Windows 10 Creators Update har fastnat, om inte, fortsätt med nästa metod.
Metod 3: Byt namn på SoftwareDistribution-mappen
1.Tryck på Windows-tangenten + X och välj sedan Kommandotolk (Admin).
2. Skriv nu följande kommandon för att stoppa Windows Update Services och tryck sedan på Retur efter varje kommando:
nätstopp wuauserv
nätstopp cryptSvc
nätstoppbitar
nätstopp msiserver

3. Skriv sedan följande kommando för att byta namn på SoftwareDistribution Folder och tryck sedan på Enter:
ren C:\Windows\SoftwareDistribution SoftwareDistribution.old
ren C:\Windows\System32\catroot2 catroot2.old

4. Slutligen, skriv följande kommando för att starta Windows Update Services och tryck på Retur efter varje kommando:
nätstart wuauserv
nätstart cryptSvc
netto startbitar
nätstart msiserver

5. Starta om datorn för att spara ändringarna. Försök igen att kontrollera om du kan fixa installationen av Windows 10 Creators Update som har fastnat eller inte.
Metod 4: Se till att det finns tillräckligt med lagringsutrymme
För att installera Creators-uppdateringen framgångsrikt behöver du minst 20 GB ledigt utrymme på din hårddisk. Det är inte troligt att uppdateringen kommer att förbruka allt utrymme men det är en bra idé att frigöra minst 20 GB utrymme på din systemenhet för att installationen ska slutföras utan problem. Nedan är systemkravet för uppdateringen:
• Processor: 1GHz eller snabbare processor
• RAM: 1 GB för 32-bitars och 2 GB för 64-bitars
• Hårddiskutrymme: 16 GB för 32-bitars operativsystem och 20 GB för 64-bitars operativsystem
• Grafikkort: DirectX9 eller senare med WDDM 1.0-drivrutin
Metod 5: Kör Windows Update Troubleshooter
1. Skriv "felsökning" i Windows sökfält och klicka på Felsökning.

2. Välj sedan i den vänstra fönsterrutan Visa alla.
3. Välj sedan från listan Felsök datorproblem Windows uppdatering.

4. Följ instruktionerna på skärmen och låt Windows Update-felsökningen köras.

5. Starta om datorn och försök installera uppdateringarna igen.
Metod 6: Inaktivera snabbstart
1. Tryck på Windows-tangenten + R och skriv sedan "powercfg.cpl” och tryck på enter för att öppna Power Options.

2.Klicka på Välj vad strömknapparna gör i den övre vänstra kolumnen.

3. Klicka sedan på Ändra inställningar som för närvarande inte är tillgängliga.

4.Avmarkera Slå på snabb start under Avstängningsinställningar.

5. Klicka nu på Spara ändringar och starta om datorn.
Om ovanstående misslyckas med att inaktivera snabb start, försök detta:
1.Tryck på Windows-tangenten + X och klicka sedan Kommandotolk (Admin).

2. Skriv följande kommando i cmd och tryck på Enter:
powercfg -h av

3. Starta om för att spara ändringarna.
Detta borde definitivt Åtgärda problem med installationen av Windows 10 Creators Update men om inte, fortsätt till nästa metod.
Metod 7: Använd DISM-verktyget
1.Tryck på Windows-tangent + X och välj Kommandotolk (Admin).

2.Skriv följande kommando i cmd och tryck enter efter varje:
a) Dism /Online /Cleanup-Image /CheckHealth. b) Dism /Online /Cleanup-Image /ScanHealth. c) Dism /Online /Cleanup-Image /RestoreHealth

3. Låt DISM-kommandot köras och vänta tills det är klart.
4. Om kommandot ovan inte fungerar, försök med nedan:
Dism /Bild: C:\offline /Cleanup-Image /RestoreHealth /Källa: c:\test\mount\windows. Dism /Online /Cleanup-Image /RestoreHealth /Källa: c:\test\mount\windows /LimitAccess
Notera: Ersätt C:\RepairSource\Windows med platsen för din reparationskälla (Windows installations- eller återställningsskiva).
5. Starta om din dator för att spara ändringarna och se om du kan Åtgärda installationen av Windows 10 Creators Update har fastnat, om inte så fortsätt.
Metod 8: Installera uppdatering med Media Creation Tool
1.Ladda ner Media Creation Tool här.
2. Säkerhetskopiera dina data från systempartitionen och spara din licensnyckel.
3.Starta verktyget och välj att Uppgradera den här datorn nu.

4.Acceptera licensvillkoren.
5. När installationsprogrammet är klart, välj att Behåll personliga filer och appar.

6. Datorn startar om några gånger och du är klar.
Rekommenderat för dig:
- Ersätt PowerShell med kommandotolken i snabbmenyn i Windows 10
- Hur man utökar System Drive Partition (C:) i Windows 10
- Ersätt Powershell med kommandotolken i Windows 10 Start-menyn
- Så här ändrar du standardinstallationskatalogen i Windows 10
Det är om du har lyckats Åtgärda installationen av Windows 10 Creators Update har fastnat men om du fortfarande har några frågor angående det här inlägget får du gärna fråga dem i kommentarsektionen.
![Installationen av Windows 10 Creators Update har fastnat [LÖST]](/uploads/acceptor/source/69/a2e9bb1969514e868d156e4f6e558a8d__1_.png)


