Fix Det går inte att aktivera Windows Defender-brandväggen
Miscellanea / / November 28, 2021
Fix Kan inte aktivera Windows Defender-brandväggen: En av de viktigaste inbyggda funktionerna i Windows 10 är Windows-försvararen, som stoppar skadliga virus och program att attackera din dator. Men vad händer när Windows Defender plötsligt sluta fungera eller svara? Ja, detta är problemet för många Windows 10-användare och de kan inte aktivera Windows Defender-brandväggen. Det finns flera problem som kan få Windows Defender-brandväggen att sluta fungera.

En av de vanligaste orsakerna till det här problemet är om du har installerat några antimalware-program från tredje part. Anledningen är, Windows Defender stänger automatiskt av sig själv om något annat antivirusprogram finns på samma dator. En annan orsak kan vara att datum och tidszon inte matchar. Oroa dig inte, vi kommer att lyfta fram flera möjliga lösningar som hjälper dig att få din Windows Defender-brandvägg aktiverad på ditt system på nolltid.
Innehåll
- Fix Kan inte aktivera Windows-brandväggen i Windows 10
- Metod 1: Inaktivera antivirusprogram från tredje part
- Metod 2: Starta om Windows Defender Firewall Service
- Metod 3: Registry Tweak
- Metod 4: Aktivera Windows Defender via Registereditorn
- Metod 5: Återställ inställningarna för Windows Defender-brandväggen
- Metod 6: Tvångsåterställ Windows-brandväggen med kommandotolken
- Metod 7: Installera de senaste Windows-uppdateringarna
- Metod 8: Avinstallera de senaste säkerhetsuppdateringarna för Windows
- Metod 9: Uppdatera Windows Defender
- Metod 10: Ställ in korrekt datum och tid
Fixera Det går inte att aktivera Windows-brandväggen i Windows 10
Se till att skapa en återställningspunkt bara om något går fel.
Metod 1: Inaktivera antivirusprogram från tredje part
1.Högerklicka på Ikon för antivirusprogram från systemfältet och välj Inaktivera.

2. Välj sedan den tidsram för vilken Antivirus kommer att förbli inaktiverat.

3. När du är klar, försök igen att komma åt Windows Defender och kontrollera om du kan Fix Det gick inte att aktivera Windows Defender-brandväggen.
4.Om det lyckas, se till att göra det avinstallera ditt antivirus från tredje part programvaran helt.
Metod 2: Starta om Windows Defender Firewall Service
Låt oss börja med att starta om Windows-brandväggstjänsten. Det kan vara möjligt att något störde dess funktion, därför kan en omstart av brandväggstjänsten lösa problemet.
1.Tryck Windows-tangent + R skriv sedan tjänster.msc och tryck på Enter.

2. Lokalisera Windows Defender brandvägg under service.msc-fönstret.

3.Högerklicka på Windows Defender-brandväggen och välj Omstart alternativ.
4. Igen rhögerklicka på Windows Defender-brandväggen och välj Egenskaper.

5.Se till att starttyp är satt till Automatisk.

Metod 3: Registry Tweak
Att göra ändringar i Register är farligt, eftersom varje felaktig inmatning kan skada dina registerfiler, vilket i sin tur kommer att skada ditt operativsystem. Så innan du fortsätter, se till att du förstår risken med att justera registret. Skapa också en återställningspunkt och säkerhetskopiera ditt register innan du fortsätter.
Du måste justera några registerfiler för att aktivera Windows Defender-brandväggen igen.
1.Tryck Windows-tangent + R skriv sedan regedit och tryck på Enter.

2. Navigera till nedanstående sökväg.
HKEY_LOCAL_MACHINESYSTEM/CurrentControlSet/services/BFE
3.Högerklicka på BFE och välj Behörigheter alternativ.
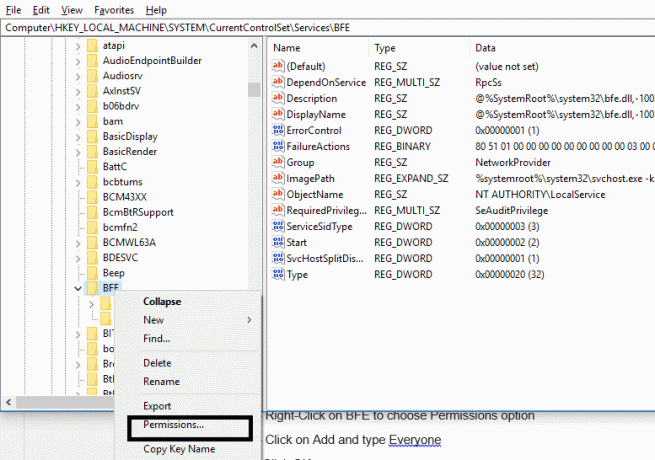
4. Följ denna guide för att ta full kontroll eller ägande av ovanstående registernyckel.
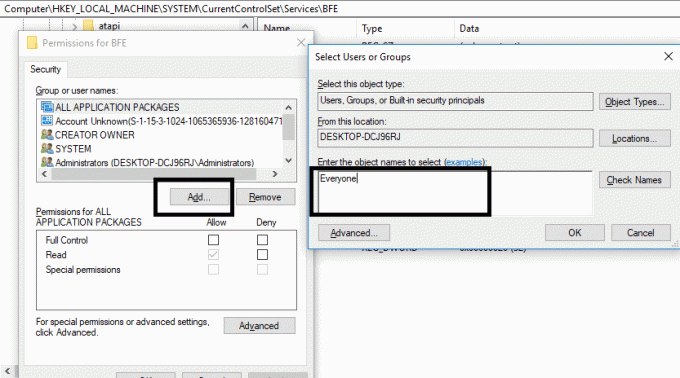
5.När du har gett tillstånd väljer du Alla under "Grupp eller användarnamn" och markera Full kontroll under Behörigheter för alla.
6. Klicka på Apply följt av OK.
7. Starta om datorn för att spara ändringarna.
Du kommer att tycka att den här metoden fungerar för de flesta användare eftersom den här metoden är hämtad från Microsofts officiella forum, så du kan förvänta dig att Fix Det gick inte att aktivera Windows Defender-brandväggen med denna metod.
Metod 4: Aktivera Windows Defender via Registereditorn
1.Tryck på Windows-tangenten + R och skriv sedan regedit och tryck på Enter.

2. Navigera till följande registernyckel:
HKEY_LOCAL_MACHINE\SYSTEM\CurrentControlSet\Services\WinDefend
3. Högerklicka nu på WinDefend och välj Behörigheter.

4. Följ denna guide för att ta full kontroll eller ägande av ovanstående registernyckel.
5.Se efter att du har valt WinDefend dubbelklicka sedan på i det högra fönstret Starta DWORD.
6.Ändra värdet till 2 i värdedatafältet och klicka på OK.
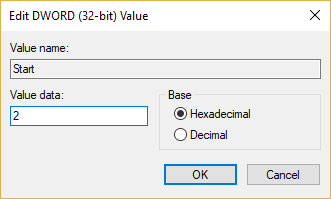
7.Stäng Registereditorn och starta om datorn.
8. Försök igen aktivera Windows Defender och det borde du kunna Fix Det gick inte att aktivera Windows Defender-brandväggen.
Metod 5: Återställ inställningarna för Windows Defender-brandväggen
1. Typ kontrollpanel i Windows sökfält och klicka sedan på Kontrollpanel från sökresultatet.

2. Välj System och säkerhet alternativet från kontrollpanelens fönster.

3. Klicka nu på Windows Defender brandvägg.

4. Nästa, från den vänstra fönsterrutan, klicka på Återgå till grundinställningarna länk.

5. Klicka nu igen på Knappen Återställ standardinställningar.

6. Klicka på Ja för att bekräfta ändringarna.
Metod 6: Tvångsåterställ Windows-brandväggen med kommandotolken
1. Skriv cmd eller kommando i Windows Search och högerklicka sedan på Kommandotolken och välj Kör som administratör.
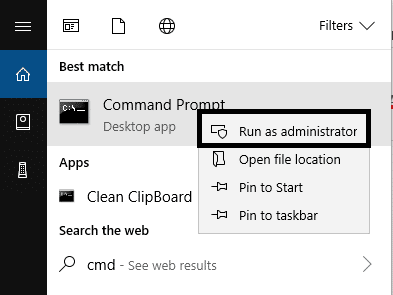
2. När den förhöjda kommandotolken öppnas måste du skriva följande kommando och trycka på Enter:
netsh brandvägg set opmode mode=AKTIVERA undantag=aktivera
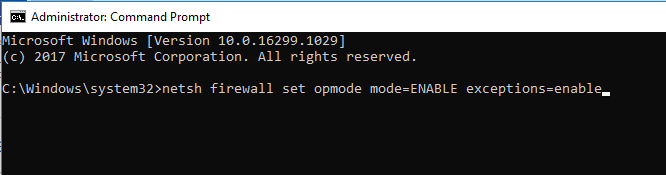
3. Stäng kommandotolken och starta om systemet för att spara ändringarna.
Metod 7: Installera de senaste Windows-uppdateringarna
Ibland uppstår problem med att inte aktivera Windows Defender-brandväggen om ditt system inte är uppdaterat, det vill säga det finns väntande uppdateringar tillgängliga som du behöver ladda ner och installera. Därför måste du kontrollera om några senaste Windows-uppdateringar är tillgängliga att installera eller inte:
1. Tryck på Windows Key + I för att öppna Inställningar och klicka sedan på "Uppdatering och säkerhet"-ikonen.

2. Se nu till att välja från den vänstra fönsterrutan Windows uppdatering.
3. Klicka sedan på "Sök efter uppdateringar”-knappen och låt Windows ladda ner och installera eventuella väntande uppdateringar.

Metod 8: Avinstallera de senaste säkerhetsuppdateringarna för Windows
Om problemet startade efter att du uppdaterade Windows med de senaste säkerhetsuppdateringarna kan du avinstallera säkerhetsuppdateringen för att Fix Det går inte att aktivera Windows Defender-brandväggen.
1. Tryck på Windows-tangenten + I för att öppna inställningar klicka sedan på Uppdatering och säkerhet.

2.Klicka på Visa installerad uppdateringshistorik under avsnittet Windows Update.

3.Avinstallera alla senaste uppdateringar och starta om enheten.
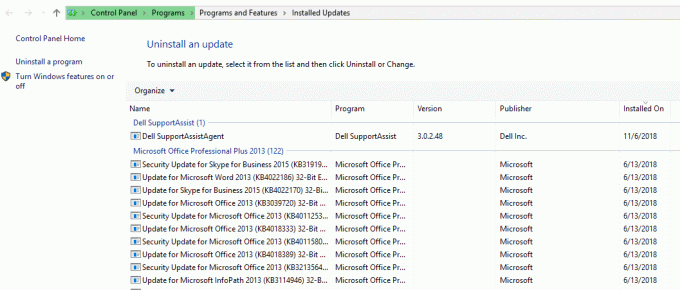
Metod 9: Uuppdatera Windows Defender
1.Tryck på Windows-tangenten + X och välj sedan Kommandotolk (Admin).

2.Skriv in följande kommando i cmd och tryck på Enter efter varje:
"%PROGRAMFILES%\Windows Defender\MPCMDRUN.exe" -RemoveDefinitions -All
"%PROGRAMFILES%\Windows Defender\MPCMDRUN.exe" -SignatureUpdate

3. När kommandot är klart, stäng cmd och starta om datorn.
Metod 10:Ställ in korrekt datum och tid
1.Högerklicka på datum och tid i aktivitetsfältet och välj sedan "Justera datum/tid“.

2. Om du använder Windows 10, se till att sätta på växeln under "Ställ in tid automatiskt" och "Ställ in tidszon automatiskt“.

3. För andra, klicka på "Internettid" och bocka för "Synkronisera automatiskt med en Internettidsserver.”

4. Välj Server "time.windows.com" Klicka sedan Uppdatering följt av OK. Du behöver inte slutföra uppdateringen, klicka bara på OK.
Rekommenderad:
- 7-Zip vs WinZip vs WinRAR (bästa filkomprimeringsverktyget)
- Var är NOTEPAD i Windows 10? 6 sätt att öppna det!
- Fix Trådlös router kopplas ur eller tappar
- Ta bort Android-virus utan en fabriksåterställning
Jag hoppas att den här artikeln var till hjälp och nu kan du enkelt Fix Det går inte att aktivera Windows Defender-brandväggen, men om du fortfarande har några frågor angående denna handledning, ställ dem gärna i kommentarsavsnittet.



