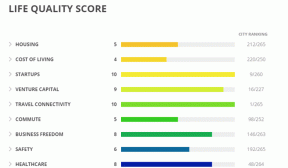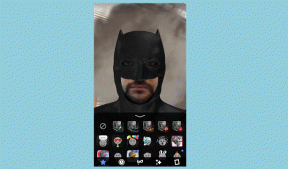Kan du inte skriva in CMD? Här är 5 sätt att lösa det
Miscellanea / / December 02, 2021
För ett par dagar sedan försökte jag felsöka 100 % diskanvändningsfel på min Windows 10 PC. Det var då jag upptäckte att jag inte kunde skriva in CMD eller kommandotolken. Detta startade en ny serie felsökningssteg innan jag äntligen kunde lösa båda problemen.

Jag insåg under min forskning att andra Windows-användare också stod inför samma problem. De flesta av dem uppgav att de inte kunde skriva eller se vad de skrev i CMD. Så jag tänkte ta upp ämnet i detalj så att andra kan dra nytta av det. Utan vidare, här är några sätt att lösa skrivfelet i CMD.
1. Starta om och starta om
Det är ett gammalt knep men du kommer att bli förvånad över hur ofta det fungerar. Mycket enkel att följa också. Bara spara och stäng allt inklusive CMD, starta om din dator och starta om CMD. Om det inte fungerar för dig, låt oss kolla andra lösningar.
Även på Guiding Tech
2. Starta som admin
Som de flesta av er kanske redan vet tillåter Windows användare att skapa gästkonton. Dessa konton kan vara restriktiva eftersom avsikten är att låta andra använda din dator utan att äventyra din data och integritet. För att använda avancerade funktioner som CMD måste du använda ett konto med administratörsbehörighet. Så se till att du inte använder ett gästkonto.

För att gå ett steg längre, när du använder ditt primära konto, högerklicka på kommandotolken och välj alternativet Kör som administratör. Detta kommer att se till att CMD har nödvändiga behörigheter för att acceptera kommandon från användaren.
Om du vill göra den här inställningen permanent, sök efter Kommandotolken i Windows-sökning, högerklicka på den och välj Öppna filplats.

Hitta filen CMD.exe som startar programmet, högerklicka igen på den och välj Egenskaper.

Under genvägsfliken klickar du på alternativet Avancerat.

Välj nu Kör som administratör och spara allt. Efter det kommer kommandotolken alltid att köras med administratörsbehörighet även om du inte väljer den specifikt som vi gjorde tidigare.
3. Använd Legacy Console
Windows 10 kom med en avancerad version av kommandotolken som låter användare göra saker som att ändra storlek på fönstret och klistra in kommandon med CTRL+V genväg. Microsoft har dock behållit den äldre konsolen som du kan byta till om du vill. Vissa användare har rapporterat att byte tillbaka till den äldre konsolen löste problemet för dem.
För att göra det, starta kommandotolken och klicka på den lilla svarta ikonen uppe till vänster för att välja Egenskaper.

På fliken Alternativ hittar du alternativet att aktivera Legacy Console längst ner. Välj den och klicka på OK.

Notera: Du måste stänga kommandotolken och starta om den för att ändringen ska ske. När du använder den äldre konsolen, kommer alternativ som CTRL-genvägar (klipp ut, kopiera eller klistra in kommandon) att inaktiveras som visas i skärmdumpen ovan.
4. CMD.EXE eller CMD.COM
Det är möjligt att du använder COMMAND.COM (omedvetet, naturligtvis) istället för CMD.exe som kan orsaka detta fel. Det finns en skillnaden mellan de båda, om du inte är bekant med konceptet. Tryck på Windows+R-genvägen för att öppna RUN och skriv cmd.exe innan du trycker på enter för att starta kommandotolken.

Det är också möjligt att du har skadlig programvara på din dator med filnamnet cmd.com. När du bara skriver cmd kommer Pathext att söka efter den körbara filen i följande ordning:
PATHEXT=.COM;.EXE;.BAT;.CMD;.VBS;.VBE;.JS;.JSE;.WSF;.WSH
Som du kan se har COM företräde framför EXE här, vilket kan orsaka det nämnda problemet. Du måste ladda ner Malwarebytes för att skanna din dator. Jag skulle också rekommendera dig att köra HijackThis och kontrollera eventuella infektioner.
Ladda ner Malwarebytes
Ladda ner HijackThis
Även på Guiding Tech
5. Säkert läge
Om inte skadlig programvara kan tredjepartsprogramvara stör kommandotolken. Om du startar om din dator i felsäkert läge kan du hitta och eliminera alla virus eller skadlig kod som undkommit tidigare genomsökningar.
För att starta om i felsäkert läge, tryck på Windows+I för att öppna Inställningar och klicka på Uppdateringar och säkerhet.

Under Återställning klickar du på Starta om nu-knappen under Avancerad start.

Du bör nu se en blå skärm med titeln Välj ett alternativ. Klicka på Felsökning.

Klicka på Avancerade alternativ.

Klicka på Startinställningar.

Klicka på Starta om.

När ditt system har startat om kommer du att se fyra alternativ med felsäkert läge i fjärde positionen. Tryck på F4 eller 4 på tangentbordet för att aktivera felsäkert läge. Du kommer att se några fler alternativ. Tryck på F6 eller 6 för att välja Aktivera felsäkert läge med kommandotolk. När Windows har laddats, kontrollera om kommandotolken fungerar korrekt. Om det är det, är det troligtvis skadlig programvara eller någon programvara som stör.
För att starta ur felsäkert läge, tryck och håll ned SKIFT-tangenten och klicka på Starta om under strömmenyalternativ. Återigen kommer du att se alternativet Felsökning som i skärmdumpen ovan. Välj det och klicka på Starta om på nästa skärm.
Även på Guiding Tech
Din önskan är min order
Helst bör du bara skriva CMD i dialogrutan KÖR öppna kommandotolken. Du borde kunna använda det normalt. Men ibland fungerar det inte som det är tänkt. Även om vi har täckt flera sätt att felsöka det här felet, kan det också finnas andra sätt. Låt oss veta om du har hittat någon annan metod som hjälpte dig att lösa problemet.
Nästa upp: Kan det finnas något bättre än kommandotolken? Här är några alternativ till CMD som är bättre än originalet.