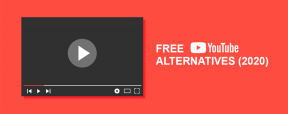Ta bilder av misslyckade inloggningsförsök på Windows 8
Miscellanea / / December 02, 2021
För några dagar sedan täckte vi en app för Android som kunde ta bilder från den främre kameran på misslyckade skärmupplåsningshändelser. När jag pratade om appen önskade jag om det fanns en sådan här app för Windows 8. Nåväl, jag behövde inte vänta länge och Lockscreen Pro är den som gjorde det möjligt.

Lockscreen Pro för Windows
För att starta, ladda ner Lockscreen Pro på din dator. Lockscreen Pro är en bärbart program och kommer arkiverad som en zip-fil. Extrahera filen på din dator innan du börjar konfigurera den vid första användningen.
De låsskärmslayout av Lockscreen Pro liknar helt Windows 8 och du kan lägga till information som batteri procent och nuvarande systemtid till det. Programmet kommer med några standardbakgrunder som du kan välja mellan, eller bläddra igenom lokala mappar och välj en.
Du kan konfigurera appen för att ta bilder från webbkameran vid misslyckade och lyckade inloggningsförsök. För misslyckade försök kommer verktyget att spela in en ögonblicksbild med tidsstämpel på och så fort du loggar in kommer det att visa dig hela galleriet med tidpunkten då de misslyckade försöken gjordes.

När du är klar med konfigurationen, ställ in ett nytt upplåsningslösenord och spara inställningarna. Appen ger dig nu möjlighet att testa låsskärmen. Klicka på Låsknapp för att aktivera låsskärmen. Precis som på låsskärmen i Windows 8 kommer lösenordsfältet att döljas med bakgrunden och du kan använda mellanslagstangenten för att avslöja det. Prova några misslyckade inloggningar innan du anger rätt lösenord för att se om webbkameran fungerar.


Två saker vi måste ta hand om
1. Appen kommer inte med någon funktion för lösenordsåterställning, men den ger USB-upplåsning. Så för att göra en felsäker, öppna verktygsinställningarna och markera alternativet Lås upp med USB. Appen kommer att be dig att sätta in en USB-enhet och när den har upptäckts skapar appen en upplåsningsfil som är specifik för ditt system.
Du kan använda denna USB-enhet för att låsa upp ditt system när det är låst av Lockscreen Pro. Det skulle vara en bra idé att göra en kopia av filen i någon av molntjänsterna du använder. Om du tappar din USB-enhet kan du fortfarande komma åt din molnlagring från vilken dator som helst, kopiera låsfilen till en ny USB-enhet och använd den för att låsa upp.
2. Applikationen ersätter inte den ursprungliga inloggningsskärmen för Windows 8. Men om du vill göra det till din standardinloggningsskärm för Windows 8 utan att ta bort administratörslösenordet kan du ta en titt på den här artikeln för att se hur du kan automatisk inloggning i Windows. Artikeln skrevs för Windows 7 men den fungerar utmärkt även för Windows 8.
Du måste också inkludera Lockscreen Pro-filen till Windows-start manuellt. Detta kan göras genom att antingen kopiera filgenvägen till Windows Startup-mapp eller genom att skapa en schemalagd händelse.
Notera: Kontrollera alternativet Lås PC: n vid programstart innan du lägger till den i Windows-start.
Ovanstående två steg kommer att ersätta standardlåsskärmen i Windows 8 med Lockscreen Pro och ta bilder av alla misslyckade inloggningsförsök. Du kan också aktivera snabbtangenten Ctrl+L för att låsa systemet istället för att använda standardkommandot för Windows+L.
Slutsats
Appen är färsk från ugnen och implementerar bara den grundläggande låsmekanismen. Det kan ta tid innan allt garneringsarbete äger rum och det integreras med Windows-skalet. Det är ändå värt att testa om du vill veta om någon försöker komma åt din dator i din frånvaro.